آموزش نرم افزار DJI Go 4

شرکت کارتال قصد دارد در این مقاله به بحث معرفی و آشنایی با نرم افزار DJI Go 4 بپردازد تا با انجام تنظیمات آن پروازی ایمن تر و تصاویر با کیفیت تری داشته باشید.
DJI Go 4 یک برنامه ضروری و در عین حال پیچیده برای خلبانان هواپیماهای بدون سرنشین است که با پهپادهای حرفه ای DJI پرواز می کنند. این نرم افزار ویژگی ها و تنظیمات بسیار زیادی دارد، درک معنای همه آنها می تواند چالش برانگیز باشد!
برای آشنایی شما در مورد برنامه ضروری DJI Go 4، ما این راهنما را با هر آنچه که باید بدانید ایجاد کردیم. این راهنما شامل یک نمای کلی و جامع و توضیح در مورد تمام تنظیمات پهپاد ها، تنظیمات حساسیت کنترلر، حالت های پرواز هوشمند، و هر چیز دیگری است که باید در مورد DJI Go 4 بدانید. هدف این آموزش نه تنها برای مبتدیان، بلکه برای افراد حرفه ای تر نیز خواهد بود. خلبانان با تجربه پهپادهایی که سال ها پرواز می کنند و ممکن است برخی از ویژگی های قدرتمند و بهبود عملکرد تعبیه شده در برنامه DJI Go 4 را نادیده گرفته باشند.
این تنظیمات و گزینهها ممکن است بسته به مدل پهپاد DJI که دارید کمی متفاوت باشد. این راهنما با استفاده از DJI Mavic 2 ساخته شده است، زیرا بسیاری از تنظیماتی را که در مدلهای مختلف پهپاد پیدا میکنید، در بر میگیرد. در ادامه با ما همراه باشید، زیرا این یک پست مفصل پر از اطلاعات مفید برایتان خواهد بود.
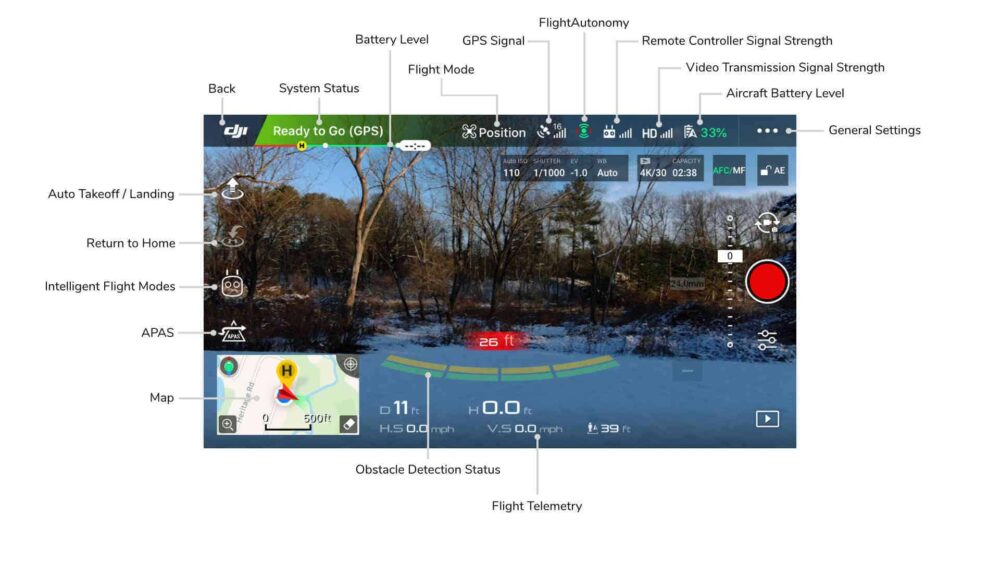
شروع کار با نرم افزار DJI Go 4
DJI Go 4 چیست و چرا من به آن نیاز دارم؟
DJI Go 4 یک برنامه کاربردی در iOS و Android است که برای ارائه انتقال ویدیوی زنده از پهپاد شما به تلفن هوشمند شما استفاده می شود. پهپادهای زیر با DJI Go 4 سازگار هستند:
- Spark
- Mavic Air
- Mavic Pro
- Mavic 2 Pro / Zoom
- Phantom 4
- Phantom 4 Advanced
- Phantom 4 Pro
- Phantom 4 Pro v2.0
- Inspire 2
- Matrice 200
- Matrice 210
- Matrice 210 RTK
شما بسیاری از تنظیمات مهم را در برنامه تنظیم میکنید، از جمله تغییر ویژگیهای پرواز پهپاد خود، تغییر تنظیمات دوربین برای گرفتن بهترین تصاویر ممکن، تنظیمات اجتناب از موانع، و بازگشت به خانه برای پرواز ایمن و فرود ایمن.
برنامههای DJI برای کنترل پهپاد: راهنمای کامل + دانلود
همچنین در برنامه DJI Go 4 مواردی وجود دارد که DJI آن را «حالتهای پرواز هوشمند» و «شات های سریع» مینامد. این حالت های ویژه پرواز به شما امکان می دهد اجسام متحرک را ردیابی کنید، به دور سوژه ها بچرخید و عکس های شگفت انگیز دیگری بگیرید.
DJI Go 4 برای پرواز همه این پهپادها مورد نیاز نیست، زیرا برخی از آنها فقط با استفاده از کنترلر قابل پرواز هستند، اما اغلب ارتفاع پرواز و حداکثر فاصله بدون استفاده از برنامه محدود می شود. توصیه میکنیم از DJI Go 4 برای بهترین تجربه پرواز و برای تنظیم صحیح تنظیمات مهم استفاده کنید.
DJI Go 4 را از کجا دانلود کنم؟
بهترین گزینه استفاده از وبسایت شرکت دی جی آی می باشد که طبق تجربه از سایر منابع ایرادات و خطاهای کمتر دارد و نسخه ی اصلی و بهتری است و سازگاری بیشتری دارد.
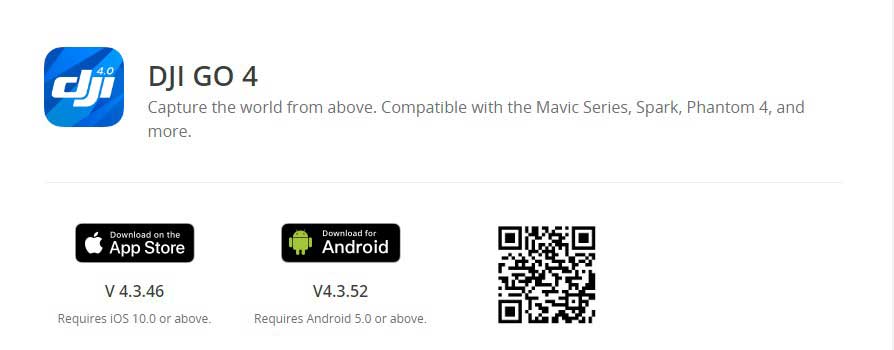
راه اندازی DJI Go 4 برای اولین بار
هنگامی که برای اولین بار DJI Go 4 را راه اندازی می کنید، از شما خواسته می شود که مجوزهای خاصی را به برنامه بدهید. DJI Go 4 برای استفاده از بلوتوث برای برقراری ارتباط با پهپاد شما به مجوز نیاز دارد و برای دسترسی به عکسهای شما برای ذخیره تصاویر در رول دوربین و موقعیت مکانی برای خدمات و ویژگیهای مبتنی بر موقعیت مکانی درخواست میکند.
هنگامی که با شرایط استفاده موافقت کردید و انتخاب کردید که آیا برنامه بهبود محصول DJI را انتخاب کنید یا نه، از شما خواسته می شود به حساب DJI خود وارد شوید یا اگر قبلاً آن را ندارید، حسابی ایجاد کنید. سپس می توانید پهپاد خود را انتخاب کنید و یا وارد نمای دوربین شوید یا با استفاده از کنترلر DJI به پهپاد خود متصل شوید.
نمای کلی برنامه DJI Go 4
برنامه DJI Go 4 دارای چهار زبانه در پایین است: Equipment، Editor، Skypixel و Me. در ادامه اطلاعات بیشتری در مورد هر یک از این صفحات در برنامه ارائه خواهد شد.
Equipment:
اینجا جایی است که بیشتر وقت خود را سپری خواهید کرد. شما از صفحه تجهیزات برای اتصال و کنترل پهپاد خود استفاده می کنید. شما همچنین گزینه هایی برای ورود به شبیه ساز پرواز دارید (نیازمند است پهپاد شما متصل باشد)، سوابق پرواز خود را از پهپادی که متصل کرده اید مشاهده کنید، GEO Zones و محدودیت های فضای هوایی را مشاهده کنید، و حتی پهپاد خود را پیدا کنید.

Editor
شما از این برگه برای وارد کردن فایلهای عکس و ویدیو از پهپاد خود به تلفن خود، ویرایش خودکار ویدیوهای اخیر پهپاد خود با استفاده از ویرایشگر داخلی استفاده میکنید. معمولاً توصیه می کنیم بیشتر ویرایش عکس و فیلم خود را در رایانه خود انجام دهید.
Skypixel
Skypixel یک پلت فرم اجتماعی است که متعلق به DJI است و به کاربران اجازه می دهد تصاویر هوایی خود را به اشتراک بگذارند.
Me
این صفحه اطلاعات مفیدی در مورد حساب DJI شما، نمایه اجتماعی Skypixel شما در صورت استفاده از آن، دسترسی به پشتیبانی DJI و امکان مشاهده برنامه های کاربردی خود برای باز کردن No Fly Zones (NFZ) را ارائه می دهد.
نمای کلی و ویژگی های دوربین DJI Go 4
اتصال پهپاد خود به DJI Go 4 به سادگی قرار دادن تلفن خود در گیره دستگاه تلفن همراه روی کنترلر، وصل کردن کانکتور، و روشن کردن همه چیز و سپس راه اندازی DJI Go 4 است.
گاهی اوقات مشکلاتی پیش می آید، به خصوص در دستگاه های اندرویدی هنگام پرواز. وقتی دستگاه شما با موفقیت وصل شد، به نمای دوربین برنامه DJI Go 4 منتقل خواهید شد.
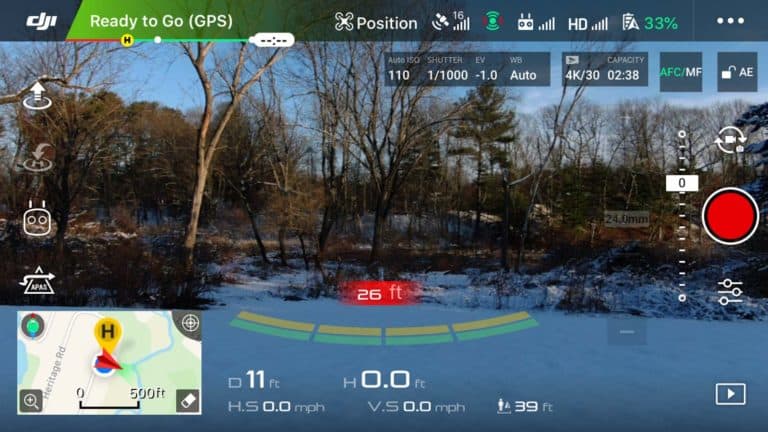
اینجا جایی است که می توانید تمام تنظیمات پهپاد، تنظیمات کنترلر، تنظیمات دوربین، تنظیمات باتری و موارد دیگر را تغییر دهید. اگر برای اولین بار است که نمای دوربین را راه اندازی می کنید، یک آموزش ظاهر می شود و به شما یک نمای کلی از معنای بسیاری از نمادهای مهم و نشانگرهای وضعیت ارائه می دهد. با رفتن به صفحه Me، ضربه زدن روی Settings و انتخاب Reset Beginner Guide می توانید دوباره این آموزش را مشاهده کنید.
نمادهای نمای دوربین و نشانگرهای وضعیت
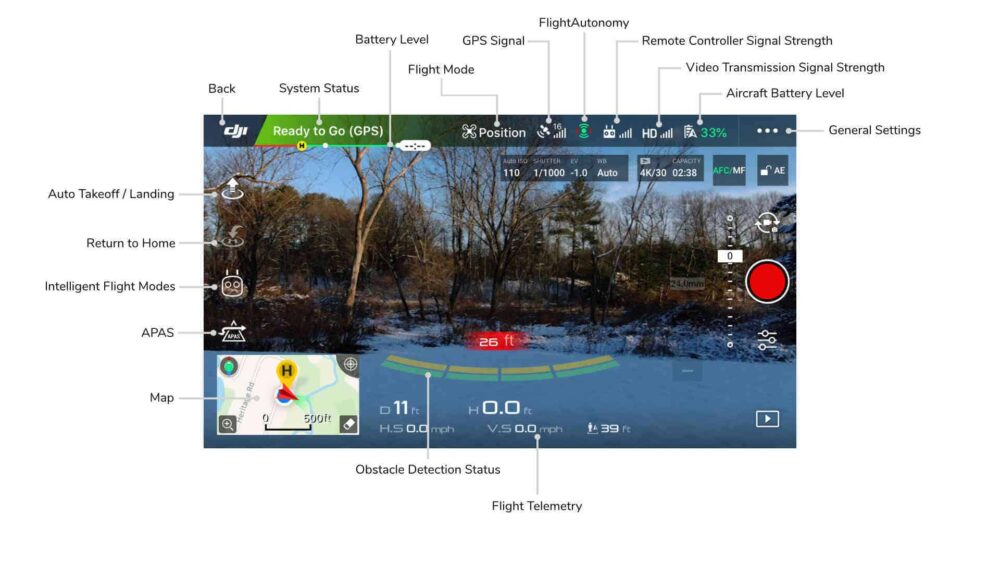
1. System Status
این گزینه نشان دهنده وضعیت پهپاد است. وضعیت های احتمالی عبارتند از:
- Ready to Go (GPS) (آماده ی پرواز جی پی اس)
- Ready to Go (Vision) (آماده ی پرواز سنسور )
- Cannot Take Off (عدم وجود امکان پرواز)
سایر به روز رسانی های وضعیت هلیشات نیز در وضعیت سیستم نمایش داده می شود، مانند هشدارهای باد شدید، مناطق پرواز ممنوع، و اگر هواپیما در حال بازگشت به خانه یا فرود است.
2. Obstacle Detection Status
خطوط سبز، قرمز و نارنجی به سمت پایین بالای صفحه نمایش شما ظاهر می شوند. اینها نشان می دهد که هواپیمای شما چقدر از یک مانع احتمالی فاصله دارد.
3. Battery Level Indicator Bar
درصد باتری باقیمانده پهپاد را نشان میدهد، زمانی که هشدار کم شدن باتری خاموش میشود، زمانی که هواپیما به خانه بازمیگردد، و زمانی که باتری به شدت کم است. این ایده خوبی است که در حین پرواز مراقب این موضوع باشید.
4. Flight Mode
حالت پرواز فعلی هواپیما را نشان می دهد. به طور کلی حالت های پرواز بین مدل های کوادکوپتر متفاوت است. انواع حالت های پروازی ممکن عبارتند از:
- Positioning Mode (P)
- Sport Mode (S)
- Tripod Mode (T)
- Attitude Mode (A)
5. Camera Settings
اطلاعات مربوط به تنظیمات فعلی دوربین و فضای ذخیره سازی موجود را نمایش می دهد.
6. GPS Signal Strength
قدرت سیگنال بین پهپاد و سیستم موقعیت یابی جهانی را نشان می دهد. عدد نشان می دهد که پهپاد به چند ماهواره متصل است.
7. Vision System Status
وضعیت سنسورهای موقعیت یابی بینایی (سنسور مانع) برای سیستم FlightAutonomy و اجتناب فعال از مانع را نشان می دهد. قابلیتهای تشخیص موانع بین ماژولهای پهپاد متفاوت است.
8. Remote Controller Signal
قدرت سیگنال بین پهپاد و کنترلر را نشان می دهد.
9. HD Video Signal Strength
قدرت سیگنال انتقال ویدئو HD از دوربین هلی شات به دستگاه تلفن همراه شما.
10. Battery Settings
درصد باتری باقیمانده را نمایش می دهد و میانبری برای تنظیمات باتری هواپیما است.
11.General Settings
برای نمایش منوی تنظیمات کلی ضربه بزنید.
12. Map
نقشه منطقه پرواز با نقاط پهپاد و مکان کنترلر.
13. Advanced Pilot Assistance System (APAS)
APAS را روشن/خاموش کنید، که از حسگرهای اجتناب از مانع برای مانور دادن پهپاد در اطراف موانع خاص استفاده می کند.
14. Intelligent Flight Modes
برای نمایش گزینه های حالت پرواز هوشمند ضربه بزنید.
15. Smart Return to Home
برای شروع بازگشت به خانه ضربه بزنید.
16.Automatic Takeoff / Landing
برای شروع برخاستن و فرود خودکار، ضربه بزنید.
17. Back Button
ضربه زدن روی لوگوی DJI شما را به صفحه تجهیزات بازمی گرداند.
حرکات DJI Go 4
برای انجام حرکات مختلف در برنامه DJI Go 4 میتوانید از حرکات یک یا دو انگشت روی صفحه اصلی استفاده کنید.
- انگشت خود را به سمت بالا یا پایین بکشید – ورود یا خروج از نمای تمام صفحه
- انگشت خود را به چپ بکشید – تنظیمات سریع را باز کنید. گیمبال را تنظیم کنید، نقطه اصلی را تنظیم کنید و روشنایی برنامه را تغییر دهید.
تنظیمات کنترلر
تنظیمات اصلی کنترلر شامل گزینههای مهمی برای تغییر ویژگیهای پرواز و رفتار پهپاد شما است، از جمله حساسیت کنترلکننده، تنظیمات بازگشت به خانه (RTH) و فعال یا غیرفعال کردن چند حالت پرواز.
با ضربه زدن بر روی نماد حالت پرواز (Flight Mode) در صفحه نمایش دوربین، می توانید به تنظیمات اصلی کنترلر دسترسی پیدا کنید.
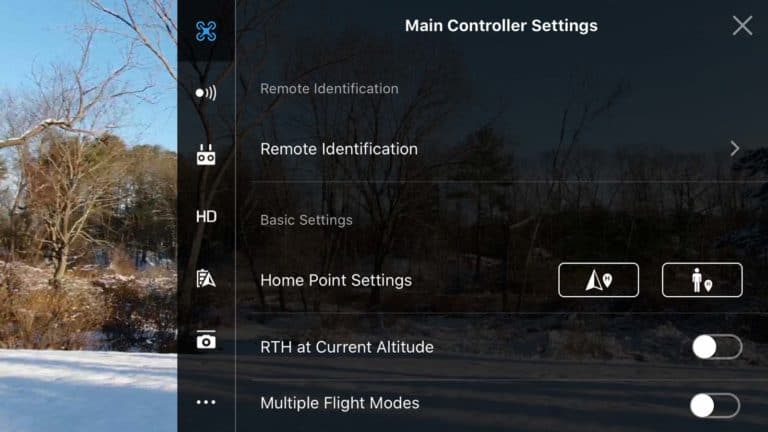
در تنظیمات اصلی کنترلر، گزینه های زیر را خواهید دید:
Remote Identification
یک شناسه منحصر به فرد برای پهپاد شما که به دیگران این امکان را می دهد که بدانند شما در حال پرواز با چه چیزی هستید.
Home Point Settings
تنظیمات نقطه خانه بسیار مهم است. این بخش تعیین میکند که در صورت فعال شدن یا درگیر شدن دستی RTH، هواپیما در کجا اقدام به فرود کند. تنظیمات نقطه خانه عبارتند از:
- نماد هواپیما – موقعیت فعلی هواپیما را به عنوان نقطه خانه (Home Point) تنظیم کنید. اگر RTH درگیر باشد، هواپیما سعی خواهد کرد تا جایی که ممکن است نزدیک به جایی که برخاسته فرود بیاید.
- نماد شخص – موقعیت فعلی خود را به عنوان نقطه خانه (Home point) تنظیم کنید. هواپیما سعی می کند دقیقا در جایی که شما ایستاده اید فرود بیاید. اگر ترجیح میدهید هلی شات خود را بگیرید، یا اگر از موقعیتی متفاوت از موقعیتی که میخواهید فرود بیایید، این گزینه مفید است.
RTH at Current Altitude
وقتی RTH یا بازگشت به خانه استفاده شود، پهپاد ارتفاع فعلی خود را حفظ خواهد کرد. اگر هنگام استفاده از RTH، موانعی بر سر راه پهپاد وجود داشته باشد، حفظ ارتفاع باعث برخورد با موانع و آسیب به کوادکوپتر خواهد شد. بنابراین فعال سازی این گزینه جز در موارد خاص و جز برای افراد حرفه ای پیشنهاد نمی شود.
Multiple Flight Modes
حالت پرواز های موجود در پهپاد خود را فعال یا غیرفعال کنید. استفاده از این گزینه برای افراد مبتدی پیشنهاد نمی شود.
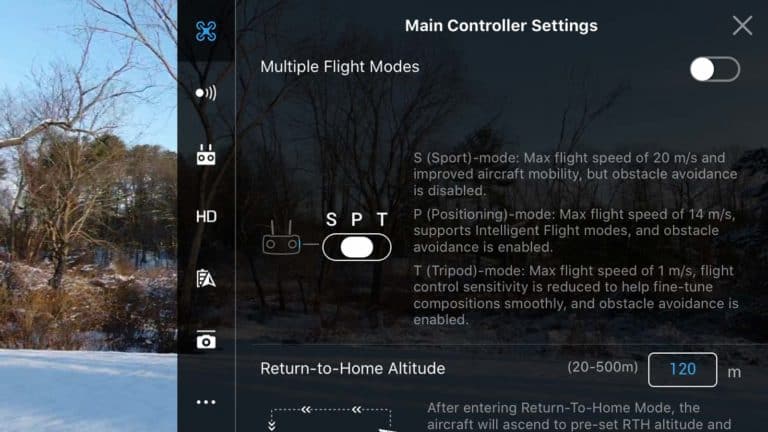
Return-to-Home Altitude
این قسمت را می توان به عنوان یکی از مهم ترین تنظیماتی باشد که قبل از پرواز باید تغییر دهید! بازگشت به ارتفاع خانه نشان میدهد که کوادکوپتر شما قبل از پرواز افقی برای قرار گرفتن بر فراز نقطه اصلی خود و پایین آمدن برای فرود، چقدر بالا میرود.
این ارتفاع را طوری تنظیم کنید که پهپاد بالاتر از هر مانعی در اطراف پرواز کند تا از سقوط آن جلوگیری شود. بنابراین، این مورد باید باتوجه به موقعیت مکانی پرواز و موانع موجود تنظیم شود. انتخاب ارتفاع بسیار زیاد هرچند می تواند از بروز حادثه جلوگیری کند ولی باید توجه داشت که محدودیت باتری نیز وجود دارد. بنابراین امکان دارد قبل از فرود باتری خالی شود. لذا داشتن ارتفاع RTH بالاتر به این معنی است که پهپاد شما الف) زمان بیشتری برای بازگشت به خانه و ب) مصرف باتری بیشتر خواهد داشت. اگر باتری پهپاد شما کم است، توصیه می شود که به صورت دستی فرود بیایید.
اگر پهپاد خود را در داخل محیط بسته (فضای مسقف) پرواز می دهید، RTH را به طور کلی غیرفعال کنید.
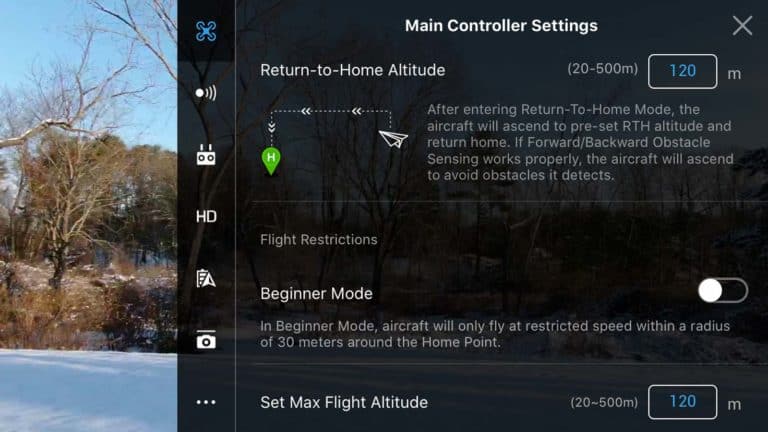
Beginner Mode
استفاده از این گزینه برای افراد مبتدی و به منظور کنترل بیشتر بر پهپاد توصیه می شود. این گزینه حداکثر سرعت هواپیما را محدود می کند و شعاع پرواز را به 30 متر در اطراف نقطه اصلی محدود می کند.
Set Max Flight Altitude
حداکثر ارتفاعی AGL (بالاتر از سطح زمین) که پهپاد شما تا آن بالا خواهد رفت. استفاده از این گزینه محدودیتی ایجاد می کند که پهپاد شما نمی تواند بالاتر از آن ارتفاع پرواز کند. در ایالات متحده، ارتفاع قانونی برای یک sUAS (سیستم هواپیمای بدون سرنشین کوچک) 400 فوت AGL است. توصیه می کنیم حداکثر ارتفاع پرواز خود را روی 120 متر (393 فوت) تنظیم کنید تا در محدوده قانونی باقی بمانید.
Enable Max Distance
این گزبنه شعاع پرواز پهپاد را محدود می کند تا هلی شات همواره در شعاع خاصی از کنترلر باشد.
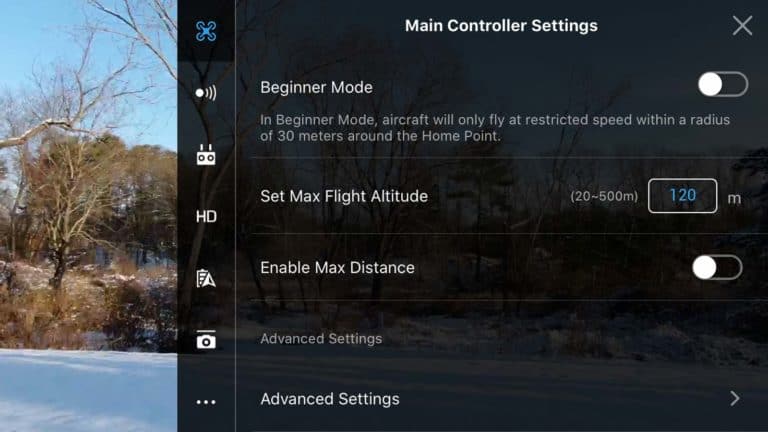
Advanced Settings
منوی تنظیمات پیشرفته شامل گزینه هایی برای تغییر تنظیمات اکسپو، تنظیمات حساسیت و گین (ارتفاع گیری) است. این تنظیمات می تواند بر ویژگی های پرواز و رفتار پهپاد DJI شما تأثیر بگذارد. همچنین میتوانید حساسیت انحراف دوربین در حالت سینمایی را تنظیم کنید تا ویژگیهای پرواز خود را تنظیم کنید تا راحتتر به عکسهای سینمایی برسید.
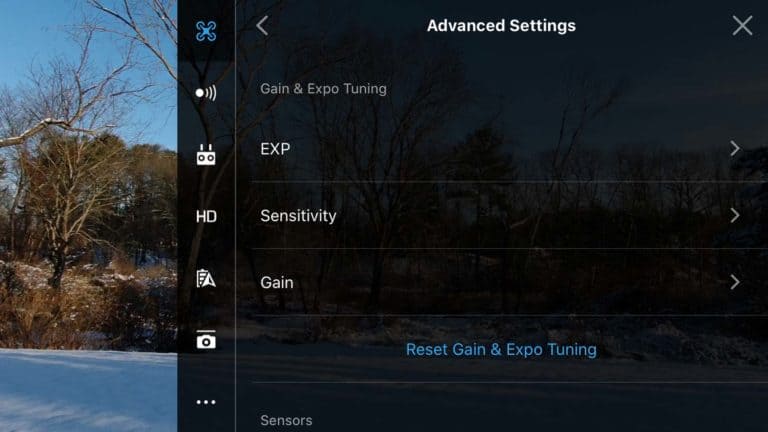
همچنین در منوی تنظیمات پیشرفته گزینه ای برای تغییر اتفاقاتی که هنگامی که کنترلر سیگنال پهپاد را از دست می دهد، روشن بودن یا نبودن چراغ های LED و روش استاپ موتور وجود دارد.
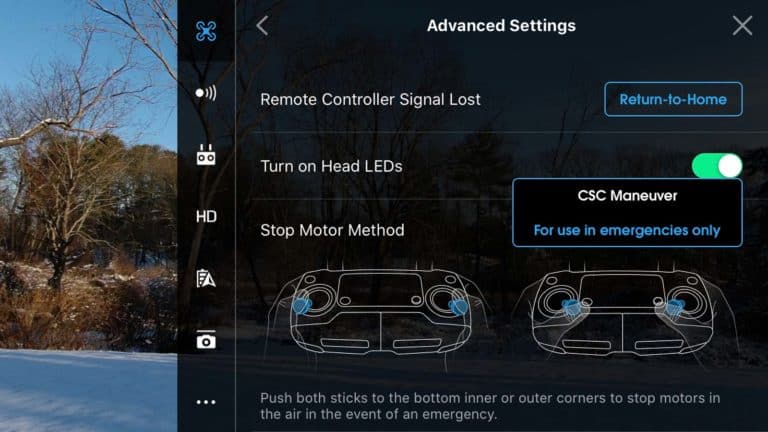
استفاده از روش Stop Motor Method صرفا برای مواقع اضطراری است. با فشار دادن هم زمان استیک های کنترلر به سمت گوشه های خلاف هم، موتور های پهپاد در هوا خاموش می شود و پهپاد سقوط می کند.
Visual Navigation Settings
تنظیمات ناوبری بصری (Visual Navigation) در برنامه DJI Go 4 از مهمترین موارد برای خلبانان مبتدی است. در اینجا می توانید تنظیماتی را برای فعال کردن اجتناب از موانع، یک ویژگی کلیدی برای ایمن نگه داشتن پهپاد خود و جلوگیری از برخورد احتمالی، پیدا کنید. هواپیمای شما متوقف می شود و در صورت شناسایی مانعی، با خیال راحت در جای خود شناور می شود. در زیر تنظیمات اجتناب از موانع موجود، و راهنمایی برای اینکه کدام یک را باید روشن کنید، آمده است:
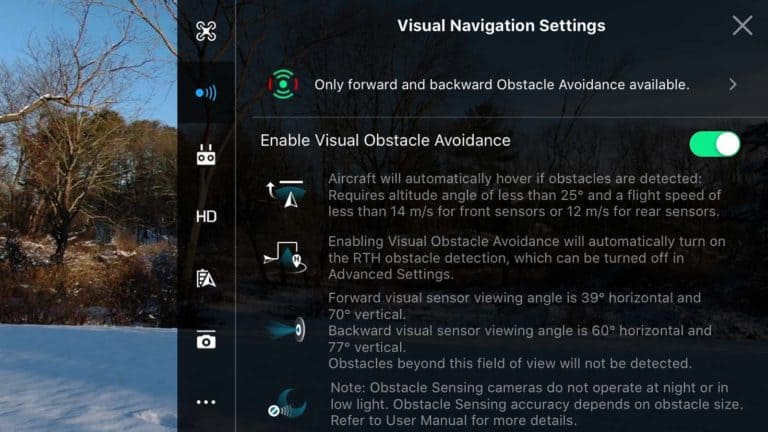
Enable Visual Obstacle Avoidance
این قسمت در اصل کلید کنترل اصلی برای سنسورها و ویژگی های اجتناب از مانع است و توصیه می کنیم آن را روشن بگذارید! فعال کردن سنسور اجتناب از موانع به پهپاد شما اجازه میدهد تا از حسگرهایی در جلو، عقب و کنارههای هواپیما (با توجه به نوع هلی شات تعداد سنسور ها و جهات آن ها متفاوت است) برای شناسایی موانع استفاده کند و یا در اطراف آنها حرکت کند یا با خیال راحت قبل از سقوط متوقف شود. با روشن کردن سنسور اجتناب از مانع:
- پهپاد شما به طور خودکار متوقف می شود و در صورت شناسایی مانع در جای خود شناور می شود.
- هنگامی که هواپیمای شما در حال بازگشت به خانه است، اجتناب از مانع فعال می شود و از موانعی که تشخیص می دهد بالا می رود.
- اجتناب از موانع ممکن است در شب یا در شرایط کم نور کار نکند.
تنها زمانی که بهتر است سنسور های اجتناب از مانع را غیرفعال کنید وقتی است که قصد دارید در داخل فضای بسته پرواز کنید.
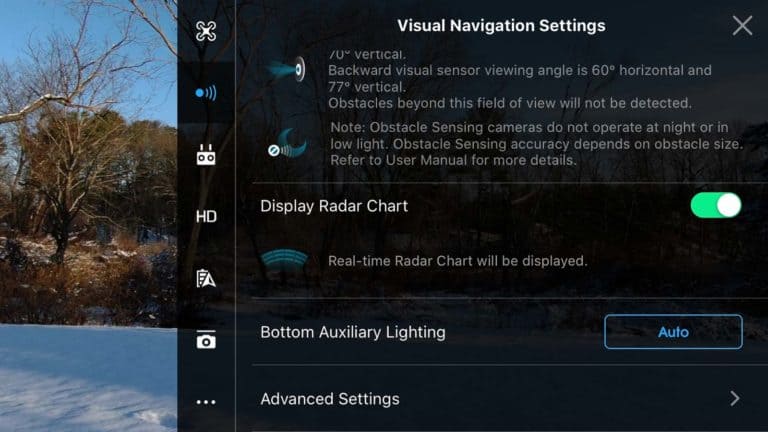
Display Radar Chart
نموداری را در نمای دوربین DJI Go 4 نمایش می دهد تا نشان دهد پهپاد شما چقدر نزدیک موانعی است که در اطراف تشخیص می دهد. حتی اگر سنسور اجتناب از موانع را غیرفعال کنید، همچنان میتوانید این تنظیم را روشن بگذارید.
Bottom Auxiliary Lighting
پهپادهای Mavic 2 Pro و Mavic 2 Zoom دارای چراغهای جدیدی در پایین هستند که هنگام فرود آمدن به زمین، زمین را روشن میکنند. این امکان جدید مفید است و توصیه میکنیم این تنظیم را روی خودکار بگذارید. همچنین میتوانید یکی از دکمههای سفارشی پشت کنترلر را برای روشن یا خاموش کردن چراغهای فرود پایین تنظیم کنید.
Advanced Settings
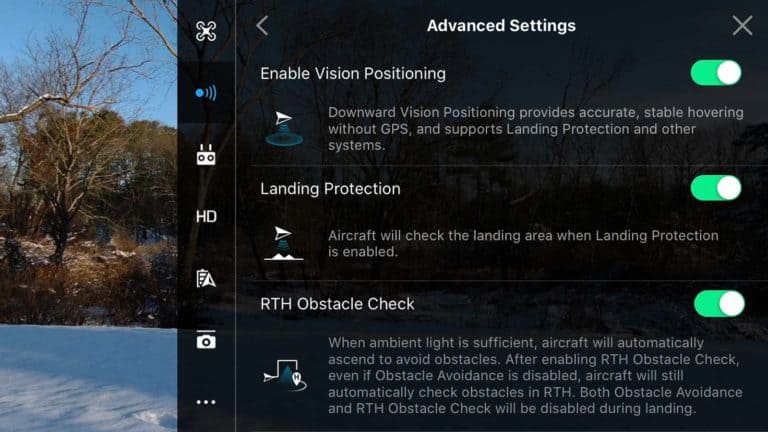
بخش پیشرفته در منوی تنظیمات ناوبری (Navigation) شامل گزینه های اضافی است.
Enable Vision Positioning
فعال سازی این گزینه از حسگرهای رو به پایین پهپاد استفاده می کند تا به آن اجازه دهد موقعیت خود را حفظ کند حتی اگر سیگنال GPS از بین برود. موقعیت دید رو به پایین در ارتفاعات پایین تر بهترین عملکرد را دارد. توصیه می کنیم این گزینه را روشن بگذارید.
Landing Protection
در صورت فعال بودن، پهپاد از حسگرهای رو به پایین برای شناسایی موانع روی زمین قبل از فرود هواپیما استفاده می کند.
RTH Obstacle Check
درصورت فعال بودن این گزینه و اگر RTH (بازگشت به خانه) فعال باشد، هواپیما موانع را بررسی می کند. به طور معمول، هواپیما برای جلوگیری از موانعی که شناسایی می کند، صعود می کند. توصیه می کنیم این گزینه را روشن بگذارید.
Remote Controller Settings
تنظیمات کنترلر در درجه اول به شما این امکان را می دهد که حالت stick را برای کنترلر تنظیم کنید، همچنین اعمال پد 5 بعدی، دکمه های سفارشی پشت کنترلر را سفارشی کنید و فرآیند اتصال یک کنترلر به پهپاد را انجام دهید.
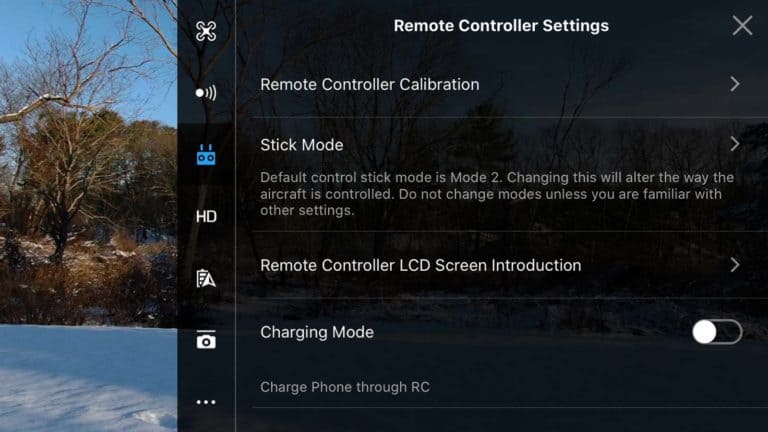
Remote Controller Calibration
از این گزینه برای کالیبره کردن استیک های کنترلر و دکمه های کنترلر در صورت مشاهده مشکل استفاده کنید.
Stick Mode
اینجا جایی است که میتوانید چیدمان و پیکربندی دستههای (sticks) روی کنترلر را تغییر دهید. به طور پیش فرض، کنترلر روی حالت 2 تنظیم شده است که یک حالت معمول برای پرواز پهپادها و هواپیماهای RC است. همچنین میتوانید حالت سفارشی خود را تنظیم کنید و کنترلهای مختلف را در هر جهت روی دستههای کنترلی تعریف کنید.
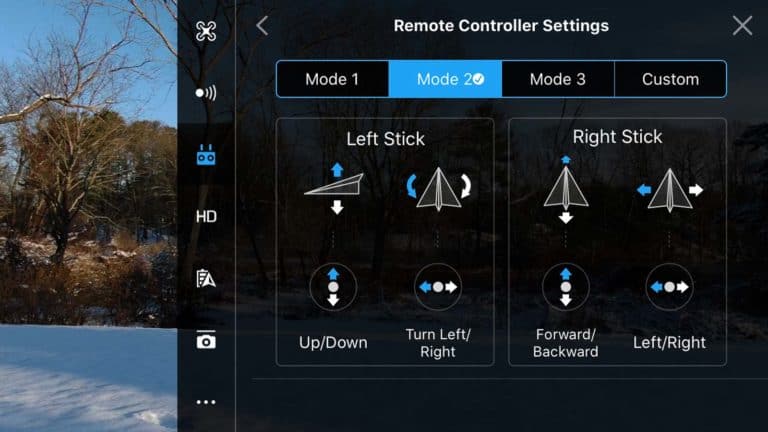
Button Customization
عملکردها و میانبرهای دکمه های C1 و C2 واقع در پشت کنترلر را سفارشی کنید. هر دکمه را می توان طوری برنامه ریزی کرد که یکی از اقدامات زیر را انجام دهد:
- Turn on/off head LEDs
- Camera forward/down
- Gimbal follow/FPV mode
- Toggle map/live view
- Battery Info
- Navigation
- Playback
- Center auto focus
- Close tips
- Bottom auxiliary lighting
- Enable visual obstacle avoidance
- Not defined
تنظیم این دکمه ها با توجه به استفاده شما از آن ها و کاملا دل خواه است.
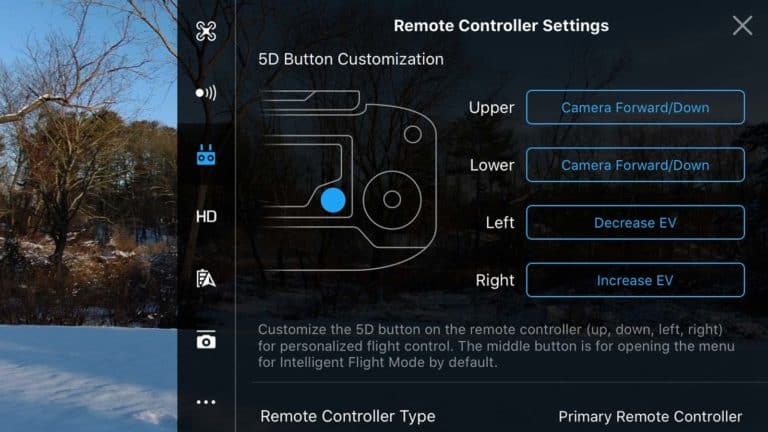
5D Button Customization
در این قسمت، اعمال دکمه 5D در جلوی کنترلر را سفارشی کنید. شما می توانید عملکرد هر جهت را سفارشی کنید، اما نمی توانید فشار دادن دکمه را سفارشی کنید. با فشار دادن دکمه 5D همیشه منوی حالت های پرواز هوشمند ظاهر می شود. در اینجا گزینه های زیر موجود هستند:
- Camera forward/downward
- Metering/auto focus
- AE lock/unlock
- Increase EV
- Decrease EV
Image Transmission Settings
در کنار مدیریت تنظیمات روی پهپاد و کنترلر، یکی از عملکردهای اصلی اتصال تلفن هوشمند به کنترلر DJI و استفاده از برنامه DJI Go 4، انتقال تصویر زنده از دوربین به تلفن هوشمند شما است. در منوی تنظیمات انتقال تصویر، میتوانید جنبههای مختلف نحوه انتقال ویدیوی زنده بین پهپاد و کنترلر را تنظیم کنید.
به طور پیش فرض، پهپاد به طور خودکار فرکانس را با کمترین میزان تداخل برای کمترین تأخیر و بهترین کیفیت تصویر ممکن تغییر می دهد. توصیه می کنیم برای اکثر پروازها تنظیمات انتقال تصویر را به حالت خودکار بگذارید. با این حال، اگر در دریافت تصویر واضح با مشکل مواجه هستید، می توانید فرکانس انتقال را به صورت دستی به کانال های مختلف تغییر دهید.
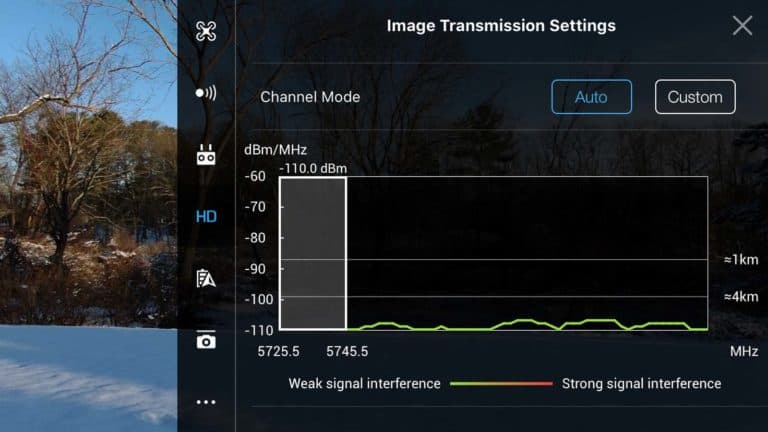
همچنین در تنظیمات انتقال تصویر، میتوانید گزینه جابهجایی بین حالت عادی و حالت HD را برای کیفیت پخش ویدیو پیدا کنید. توصیه می کنیم از حالت HD برای دریافت واضح ترین تصویر ممکن در گوشی خود استفاده کنید.
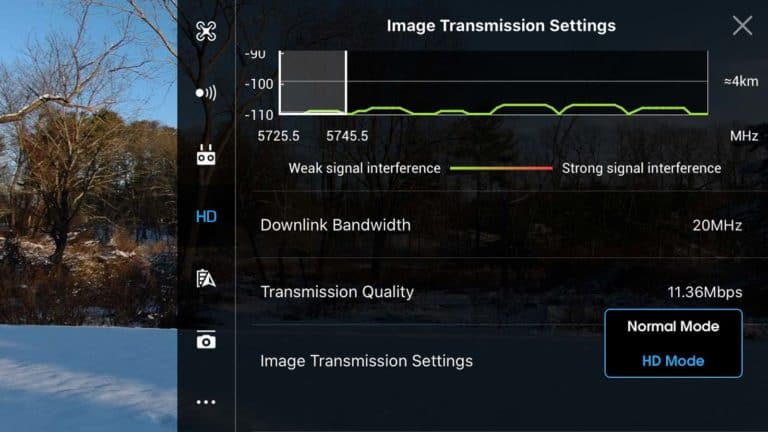
Aircraft Battery Settings
تنظیمات باتری کوادکوپتر به شما این امکان را می دهد که سلامت و وضعیت باتری پهپاد خود را مشاهده کنید و همچنین هشدارهای باتری کم را تنظیم کنید.
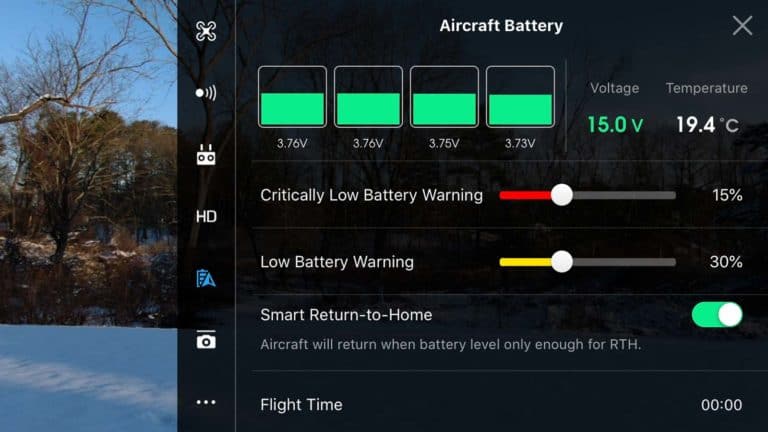
برای کاربران مبتدی ما معمولاً هشدار باتری کم حدود 30٪ و هشدار باتری بسیار کم حدود 20٪ را توصیه می کنیم. این هشدارهای باتری کم به گونه ای طراحی شده اند که به شما زمان کافی برای بازگشت ایمن به خانه و فرود پهپادتان را می دهند.
همچنین می توانید تعیین کنید که چه مدت طول می کشد تا باتری ها تخلیه شوند. باتریهای هوشمند DJI میتوانند در صورت عدم استفاده، پس از مدتی معین، خود را تا حدود 50 تا 65 درصد بهطور خودکار تخلیه کنند. به طور پیش فرض، پس از 10 روز عدم استفاده از آنها شروع به تخلیه می کنند. کمی خالی نگه داشتن باتری ها باعث می شود تا برای مدت طولانی تری ایمن تر نگهداری شوند و از تورم در سلول های باتری جلوگیری می کند. از آنجایی که برای سلامت باتری بهتر است باتریها را کمی خالی نگه دارید، توصیه میکنیم یک تنظیم تخلیه 2 روزه داشته باشید.
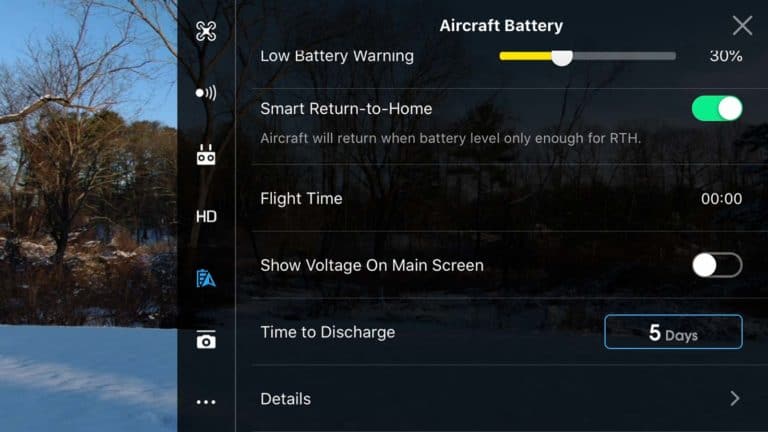
در نهایت، با ضربه زدن روی «جزئیات» (details) وضعیت فعلی باتری، تعداد دفعات شارژ (استفاده)، شماره سریال و تاریخ تولید آن را به شما نشان می دهد.
در این قسمت وضعیت سلول های باتری شما و بالانس بودن آن ها نشان داده می شود. برای مثال در تصویر بالا هر 4 سلول باتری در حدود 3.75 ولت شارژ دارند. بالانس نبودن سلول ها نشانگر خرابی باتری است. تنظیمات دقیق این بخش را برای افزایش عمر باتری جدی بگیرید. همچنین برای کسب اطلاعات بیشتر در مورد خرابی باتری و تعمیرات باتری پهپاد ها مقاله شرکت کارتال را مطالعه کنید.
Gimbal Settings
تنظیمات گیمبال به شما این امکان را می دهد که رفتار و ویژگی های گیمبال خود را تغییر دهید، از جمله سرعت چرخش و نرمی. تنظیم مناسب این تنظیمات می تواند به شما کمک کند تا عکس های روان تر و سینمایی بیشتری داشته باشید.
Gimbal Mode
می توانید بین حالت Follow و FPV تغییر دهید. حالت دنبال کردن حالت پیشفرض است که گیمبال و دوربین را حتی زمانی که پهپاد به سمت جلو حرکت میکند یا به پهلو میچرخد، افقی نگه میدارد. در صورتی که حالت فالو برای ضبط فیلم سینمایی و عکاسی هوایی ایده آل است. حالت FPV دوربین را روی حرکات هواپیما قفل می کند و دید اول شخص را در اختیار شما قرار می دهد. این حالت می تواند یک حالت سرگرم کننده برای پرواز باشد، اگرچه حرکات تند و ناخوشایند دوربین را ایجاد می کند که برای اکثر موقعیت های فیلمبرداری مناسب نیست. و بیشتر برای استفاده با اف پی وی ها توصیه می شود.
Camera Forward / Downward
با ضربه زدن روی این دکمه دوربین بین قرار گرفتن در سطح افق و نگاه مستقیم به پایین تغییر می کند.
Adjust Gimbal
اگر گیمبال شما تراز نیست، می توانید از این حالت برای تنظیم رول و انحراف گیمبال خود استفاده کنید.
Gimbal Auto Calibration
از این گزینه برای کالیبره کردن خودکار گیمبال خود استفاده کنید.
Advanced Gimbal Settings
تنظیمات پیشرفته جایی است که میتوانید گزینههایی را برای تنظیم سرعت چرخش و نرمی حرکت آن پیدا کنید.
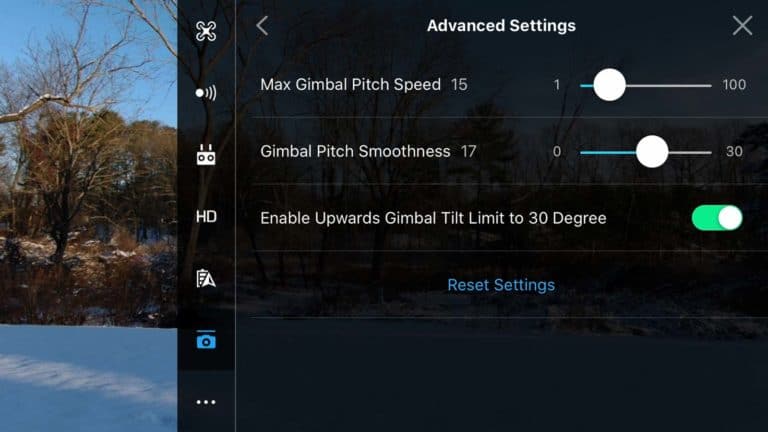
Max Gimbal Pitch Speed
این گزینه مشخص کننده ی سرعت حرکت گیمبال شما است. توصیه میکنیم برای حرکات آهسته، صاف و کنترلشده گیمبال، آن را روی یک عدد کم، مانند حدود ۱۰ یا ۱۵ تنظیم کنید. داشتن سرعت پایینتر در گیمبال میتواند به شما کمک کند تا عکسهای آهستهتر و سینماییتر را راحتتر به دست آورید.
Gimbal Pitch Smoothness
این گزینه مرطبت با این است که گیمبال پس از حرکت به بالا یا پایین ناگهان متوقف می شود. مقدار کمتر باعث توقف ناگهانی شدید می شود، در حالی که مقدار بالاتر باعث توقف تدریجی و هموار می شود. ما مقداری در حدود 17-20 را برای تصاویر صاف و ایده آل برای حرکات دوربین سینمایی توصیه می کنیم.
Enable Upwards Title Limit of 30 Degrees
با فعال کردن این گزینه به پهپاد خود اجازه دهید دوربین خود را 30 درجه به سمت بالا متمایل کند. این گزینه می تواند یک حالت عالی هنگام پرواز در ارتفاع پایین تر و نزدیک به سطح زمین باشد، اما توجه داشته باشید که فعال بودن این تنظیم ممکن است باعث شود ملخ های پهپاد شما وارد تصاویر شوند.
General Settings
بخش تنظیمات کلی در برنامه DJI Go 4 به شما این امکان را می دهد تا کارهایی مانند تغییر واحدهای اندازه گیری، راه اندازی پخش زنده در فیس بوک یا یوتیوب، تغییر نام پهپاد خود و تغییر حداکثر ظرفیت حافظه پنهان (cache) ویدیو را انجام دهید.

Measurement Unit
در این بخش می توانید پهپاد خود را بین واحدهای متریک کیلومتر در ساعت و متر بر ثانیه تغییر دهید یا آن را به واحد مایل در ساعت تغییر دهید.
Live Streaming
پهپاد شما قادر است از اتصال داده تلفن شما برای پخش مستقیم فیلم ویدیویی شما در پلتفرم های زیر استفاده کند:
- Facebook Live
- YouTube
- QQZone
- Custom
Video Cache
حافظه (cache) ویدئویی به DJI Go 4 اجازه میدهد تا ویدئویی را که از پهپاد دریافت میکند به صورت محلی در گوشی هوشمند شما ذخیره کند. این کار می تواند فضای زیادی را اشغال کند، اما می تواند به عنوان نوعی پشتیبان اضطراری از فیلم ویدیویی شما نیز باشد. می توانید تنظیمات زیر را در رابطه با حافظه پنهان ویدیو تنظیم کنید:
- کش (cache) ویدیو در حین تصویربرداری: کش ویدیو را روشن یا خاموش کنید.
- ضبط صدا با کش ویدئو: از صدای گوشی هوشمند شما استفاده می کند و آن را به فایل های کش ویدئویی اضافه می کند.
- حداکثر ظرفیت حافظه پنهان ویدیو: حداکثر فضایی را که حافظه پنهان ویدیو میتواند در تلفن شما اشغال کند تنظیم کنید. (اگر حافظه دستگاه شما کم است، کاهش آن مفید است.)
- پاک کردن خودکار حافظه پنهان: زمانی که ظرفیت حافظه پنهان به حد تعیین شده شما رسید، حافظه پنهان ویدیوی قدیمی را به طور خودکار حذف می کند.
سایر تنظیمات
در این قسمت می توانید نام دستگاه خود را تغییر دهید، حرکات تمام صفحه را به یک انگشت یا دو انگشت تغییر دهید و اطلاعاتی در مورد سخت افزار هواپیمای خود دریافت کنید.
Camera Settings
دوربینهای پهپادهای جدید DJI Mavic 2 Pro و Mavic 2 Zoom واقعا بی نظیر هستند. این پهپاد ها بهترین کیفیت تصویر و ویدیو موجود در بازار تا به امروز ارائه می دهند. می توانید با تنظیم برخی از تنظیمات دوربین برای گرفتن عکس ها و فیلم های بهتر، کیفیت تصویر خود را بهبود بخشید.
میتوانید با جابهجایی به حالت دوربین (با استفاده از کلید بالای دکمه ضبط / شاتر)، و سپس ضربه زدن روی خطوط دارای نقطههایی در زیر دکمه شاتر، تنظیمات دوربین را تعیین کنید.
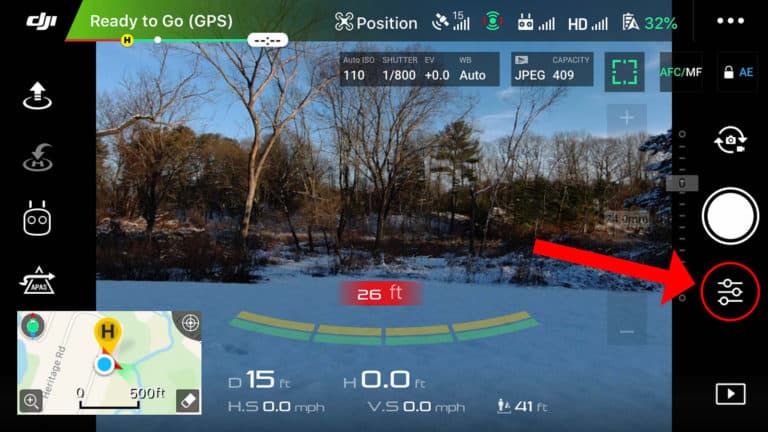
با لمس این آیکن، منوی تنظیمات دوربین باز می شود. در منوی تنظیمات دوربین، سه زیر منو پیدا خواهید کرد: یکی برای تنظیمات نوردهی (نماد دیافراگم)، یکی برای تنظیمات عکس (نماد دوربین)، و دیگری برای تنظیمات کلی منظره یاب (نماد چرخ دنده).
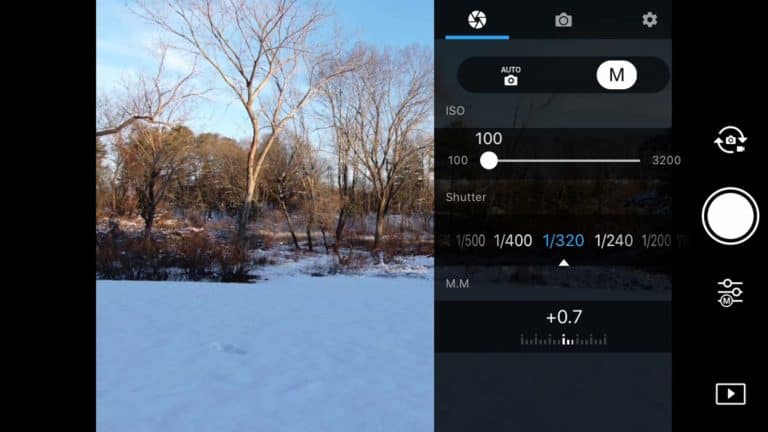
تنظیمات نوردهی دوربین
در تنظیمات نوردهی دوربین، میتوانید بین نوردهی خودکار و نوردهی دستی یک حالت را انتخاب کنید. به عنوان مثال در پهپاد DJI Mavic 2 Zoom، می توانید ISO و سرعت شاتر خود را تنظیم کنید تا نوردهی تصویر خود را تغییر دهید. در پهپادهای دیگر، مانند Mavic 2 Pro، می توانید دیافراگم را نیز تنظیم کنید.
تنظیمات عکس
بخش تنظیمات عکس شامل گزینه هایی برای تغییر نوع تصویری که می گیرید و سبک تصویر است.
Photo
- single shot: گرفتن یک عکس
- HDR shot: از پهپاد بخواهید چندین عکس بگیرد و آنها را با هم ادغام کند تا یک عکس واحد با دامنه دینامیکی بالا ایجاد شود.
- HyperLight: یک حالت عکاسی جدید برای گرفتن عکس های کم نور، کاهش نویز و تولید تصاویر با کیفیت بالاتر در نور کم.
- Multiple: چندین عکس پشت سر هم بگیرد.
- AEB: پرانتز نوردهی خودکار، گرفتن 3 یا 5 عکس پشت سر هم در سطوح مختلف نوردهی برای ادغام آنها در پس از تولید برای یک عکس HDR.
- Timed shot: در فواصل زمانی تعیینشده بهطور خودکار عکس بگیرد
- Pano: گرفتن تصاویر برای ایجاد یک عکس پانوراما.
Image Size
نسبت ابعاد تصاویر خود را انتخاب کنید. به عنوان مثال 4:3 یا 2:3 .
Image Format
بین فرمت های فایل RAW، JPEG و RAW + JPEG می توانید انتخاب کنید.
White Balance
در این بخش تراز سفیدی عکس های خود را تنظیم کنید. گزینه های موجود خودکار، آفتابی، ابری، رشته ای، فلورسنت و سفارشی هستند. برای عکسهای هوایی، معمولاً تعادل رنگ سفید را روی حالت خودکار قرار میدهیم، اما برای ویدیو تنظیم تعادل سفیدی دستی میتواند تفاوت بزرگی ایجاد کند.
Style
سبک تصویر را طوری تنظیم کنید که برای محیط های مختلف عکسبرداری از جمله استاندارد و منظره بهینه شود. همچنین می توانید سبک تصویر خود را تنظیم کنید و وضوح، کنتراست و اشباع تصاویر خود را سفارشی کنید. ما سبک استاندارد را توصیه می کنیم.
Color
نمایه رنگ را برای تصاویر خود تنظیم کنید. ما معمولاً نمایه رنگ عادی را توصیه می کنیم.
تنظیمات کلی منظره یاب
تنظیمات منظره یاب حاوی گزینههای مفیدی برای افزودن خطوط شبکه، نقاط مرکزی و هشدارهای بیش از حد نوردهی به نمای زنده دوربین شما است تا به شما در گرفتن تصاویر کمک کند.
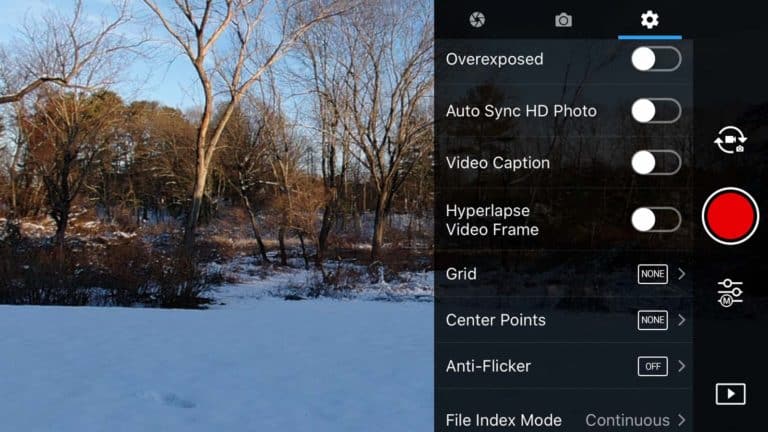
Overexposed
با فعال کردن این گزینه در قسمت هایی از تصویر که بیش از حد روشن و نوردهی بیش از حد هستند نوار های هاشوری نمایش می دهد.
Auto Sync HD Photo
بهطور خودکار نسخه HD عکسهای خود را با گوشی هوشمند خود همگامسازی کنید. فایلهای اصلی همچنان روی کارت SD درون پهپاد یا حافظه داخلی پهپاد ذخیره میشوند.
Video Caption
یک فایل .SRT جداگانه حاوی داده ها و اطلاعات دوربین ایجاد می کند. فایل های .SRT یک نوع فایل استاندارد برای زیرنویس های ویدئویی هستند. هنگامی که با یک پخش کننده ویدیوی سازگار مانند پخش کننده ویدیو VLC پخش می شود، یک زیرنویس روی فیلم ظاهر می شود و تنظیمات دوربین مورد استفاده در هنگام ضبط عکس را نمایش می دهد.
Hyperlapse Video Frame
به شما امکان می دهد هنگام ایجاد هایپرلپس، اندازه برش ویدیو را برای خروجی نهایی ویدیوی هایپرلپس خود بررسی کنید.
Grid
برای کمک به ترکیب بندی، یک شبکه را روی صفحه نمایش می دهد. شما می توانید انتخاب کنید که فقط خطوط شبکه ای داشته باشید یا خطوط شبکه ای با قطرهایی که به مرکز تصویر می روند.
Center Points
یک نشانگر را در مرکز صفحه نمایش می دهد. می توانید شکل را از دایره، صلیب، صلیب باریک، مربع بدون نقطه مرکزی، مربع با نقطه مرکزی، براکت بدون نقطه مرکزی، یا براکت با نقطه مرکزی سفارشی کنید. شما همچنین می توانید رنگ را از سفید، زرد، قرمز، آبی و سبز انتخاب کنید.
Anti-Flicker
این گزینه برای حالتی که در محیط داخلی تحت نور فلورسنت فیلمبرداری می کنید مفید است. نورهای فلورسنت در واقع با فرکانس 50 هرتز یا 60 هرتز (بسته به منطقه) روشن و خاموش می شوند و این تنظیم به دوربین اجازه می دهد تا برای این سوسو زدن تنظیم شود و فیلم با کیفیت بهتری ثبت کند.
File Index Mode
نحوه ایجاد نام فایل هایتان را انتخاب کنید. میتوانید حالت پیوسته را انتخاب کنید، جایی که تعداد نام فایلها همچنان افزایش مییابد، یا بازنشانی کنید، جایی که هر بار که پهپاد دوباره راهاندازی میشود، فهرست فایل به 001 بازنشانی میشود.
Peaking Threshold
Focus peaking یک طرح کلی قرمز رنگ را روی مواردی که روی صفحه فوکوس دارند نشان می دهد.
Storage Location
انتخاب کنید که آیا تصاویر گرفته شده شما در حافظه داخلی یا کارت میکرو SD خارجی ذخیره می شوند.
Format & Reset
در تنظیمات کلی میتوانید گزینههایی برای فرمت حافظه داخلی، فرمت کارت micro SD یا بازنشانی تمام تنظیمات دوربین پیدا کنید.
Video Settings
دسترسی به تنظیمات ویدیو مانند تنظیمات عکس است، فقط باید قبل از وارد شدن به تنظیمات مطمئن شوید که در حالت ویدیو هستید. بسیاری از تنظیمات دوربین بین حالت های عکس و فیلم یکسان باقی می مانند، بنابراین ما بر روی تنظیمات متفاوت و تخصصی برای فیلم تمرکز خواهیم کرد.
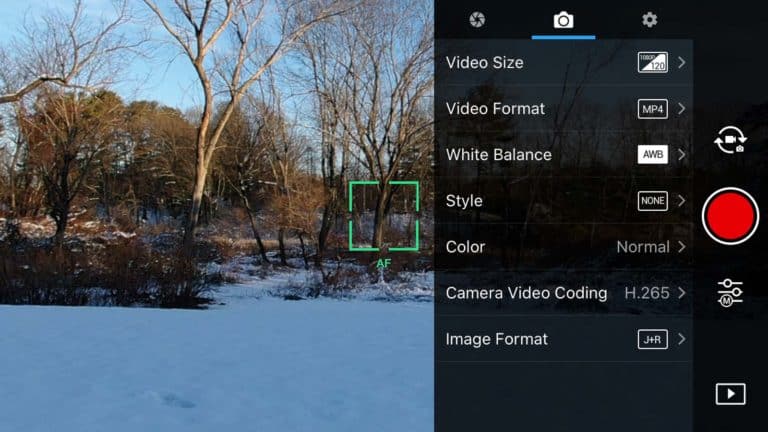
Video Size
frame rate و وضوح ویدیوی خود را تنظیم کنید. ما معمولاً برای بهترین کیفیت فیلمبرداری با کیفیت 4K (3840 x 2160) با سرعت 30 فریم در ثانیه را توصیه می کنیم.
Video Format
انتخاب کنید که فایل های ویدیویی شما در قالب فایل ویدیویی با فرمت فایل .MOV یا MP4 ذخیره شوند.
White Balance
تعادل رنگ سفید خود را تنظیم کنید. ما همیشه استفاده از تراز سفیدی دستی برای فیلمبرداری را توصیه می کنیم. این کمک میکند که فیلمهای ویدیویی شما یکدست به نظر برسند، و استفاده از تراز سفیدی دستی ویرایش فیلم شما را نیز آسانتر میکند. میتوانید اصلاحات رنگی یکسانی را روی همه کلیپهای خود اعمال کنید و بدانید که کاملاً مطابقت دارند.
Style
سبک تصویر خود را بسته به صحنه تنظیم کنید.
Color
معمولاً نمایه رنگ معمولی خوب است، با این حال ممکن است برای کارهای حرفهایتر، پروفایل صافتری مانند DCinelike یا DLog را در نظر بگیرید.
Camera Video Coding
کدک ویدیویی را برای ضبط فایل های ویدیویی خود انتخاب کنید. حالت کدک ویدیویی .H265 جدیدتر است و فایل های ویدیویی با کیفیت بالاتری تولید می کند در حالی که هنوز حجم فایل های نسبتاً کمی دارد. کدک ویدیویی .H264 محبوبیت بیشتری دارد و در همه دستگاه ها کار می کند.
Image Format
اگر در حالت ویدیویی عکس بگیرید، منوی تنظیمات ویدیو همچنان به شما این امکان را می دهد که فرمت تصویر خود را تغییر دهید. (این کار را با استفاده از دکمه شاتر سمت راست کنترلر انجام دهید.)
DJI Go 4 Intelligent Flight Modes
یکی از ویژگی های برجسته ای که پهپادهای DJI را بسیار ویژه می کند، حالت های پرواز هوشمند است. حالتهای پرواز هوشمند حالتهای پرواز ویژهای هستند که به شما امکان میدهند به راحتی با سوژههای مسیر و ارسال پهپاد خود در مسیرهای پرواز خودکار به عکسهای شگفتانگیز برسید.
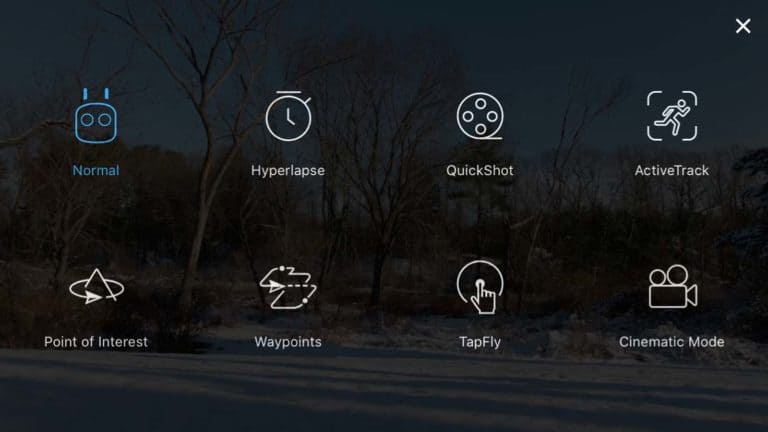
حالت های پرواز هوشمند موجود در پهپادهای مختلف متفاوت است. حالت های پرواز هوشمند موجود عبارتند از:
Normal
هواپیمای بدون سرنشین خود را به طور عادی پرواز دهید. کنترلها و رفتار هواپیماهای بدون سرنشین بر اساس تنظیماتی است که در DJI Go 4 jkz تنظیم کردهاید.
Hyperlapse
پهپاد خود را در مسیر پرواز بفرستید و به طور خودکار در فواصل زمانی تعیین شده عکس بگیرید تا یک ویدیوی هایپرلپس شگفت انگیز ایجاد کنید. حالت هایپرلپس موجود عبارتند از:
Free: پهپاد خود را به صورت دستی کنترل کنید.
Circle: برای انتخاب سوژه در وسط کادر ضربه بزنید و سپس پهپاد شما به طور خودکار به دور آن می چرخد.
CourseLock: برای انتخاب سوژه در وسط کادر ضربه بزنید و سپس پهپاد شما به موازات سوژه پرواز می کند در حالی که دوربین را می چرخاند تا سوژه در مرکز قرار گیرد.
Waypoint: به صورت دستی تا 5 ایستگاه بین راه را تنظیم کنید تا موقعیت و شیب دوربین پهپاد خود را ذخیره کنید. سپس پهپاد شما به طور خودکار بین نقاط بین راه ایجاد شده شما پرواز می کند و یک Hyperlapse ایجاد می کند.
QuickShot
یکی از جلوه های ویدیویی سرگرم کننده QuickShot DJI است. حالات موجود عبارتند از:
Dronie: به سمت بالا پرواز کنید و از سوژه خود دور شوید.
circle: به دور سوژه خود بچرخید.
Helix: هنگام پرواز به سمت بالا و عقب، به دور سوژه خود بچرخید.
Rocket: در حالی که دوربین را روی سوژه خود به سمت پایین کج کرده اید، به سمت بالا پرواز کنید تا پهپاد مستقیماً بالای سر قرار گیرد.
Boomerang: به دور سوژه خود بچرخید در حالی که از نزدیک شروع میکنید، به عقب و دور میروید و سپس دوباره نزدیک میشوید.
Asteroid: از سطح سوژه خود شروع کنید، سپس به عقب و بالا پرواز کنید تا به ارتفاع مشخصی برسید، سپس یک پانوراما بگیرید تا جلوه سیاره ای کوچک ایجاد کنید و سپس به سمت سوژه خود پرواز کنید.
ActiveTrack
ردیابی و دنبال کردن خودکار سوژه های متحرک. حالت های ActiveTrack زیر در دسترس هستند:
Trace: سوژه را در حالی که مستقیماً پشت سر سوژه متحرک پرواز می کنید یا به دور آن می چرخید، ردیابی کنید.
Profile: به موازات یک سوژه متحرک پرواز کنید و حرکات جانبی را دنبال کنید تا مشخصات سوژه را ثبت کنید.
Spotlight: در حالی که پهپاد خود را ثابت نگه دارید، سوژه را ردیابی کنید. در صورت تمایل می توانید پهباد را با کنترلر در این حالت به صورت دستی حرکت دهید.
Point of Interest
برای گرفتن فیلمی روان و سینمایی به دور یک نقطه مرکزی تعریف شده در سرعت ها، ارتفاعات و جهت های مختلف بچرخید.
Waypoints
نقاطی را در فضای سه بعدی ترسیم کنید که موقعیت و زاویه دوربین هواپیمای بدون سرنشین شما را ذخیره کند و سپس پهپاد شما به طور خودکار بین نقاط پرواز کند.
TapFly
روی یک نقطه روی صفحه ضربه بزنید تا پهپاد شما به طور خودکار به سمت آن نقطه پرواز کند. برای اینکه هلیشات شما به طور خودکار در جهت مستقیم حرکت کند، بدون اینکه نیازی به دست زدن به دکمه های کنترلی باشد، مفید است.
Cinematic Mode
حالت ویژه ای که برای ضبط فیلم سینمایی طراحی شده است. حالت سینمایی فاصله ترمز را افزایش می دهد و به پهپاد شما اجازه می دهد تا توقف های نرم تر و طبیعی تری داشته باشد و سرعت انحراف را کاهش می دهد (انحراف چرخش پهپاد شما در جهت عقربه های ساعت یا خلاف جهت عقربه های ساعت است). هر دوی این تنظیمات به پهپاد کمک میکند حتی اگر ورودی از استیک های کنترل سریع و شدید باشد، عکسهای نرمی به دست آورد.
Tripod Mode
حالت سه پایه به عنوان یک حالت پرواز هوشمند در Mavic Pro و به عنوان یک حالت پرواز اختصاصی (شبیه به حالت Sport) در Mavic 2 Pro در دسترس است. حالت سه پایه با کاهش حداکثر سرعت پرواز پهپاد به 2.2 تا 5.6 مایل در ساعت بسته به مدل پهپاد شما، حرکت صاف و کنترل شده را امکان پذیر می کند.
در پایان در صورت وجود هر گونه سوال با ما در ارتباط باشید.

ممنون از اطلاعات و نکات مفید و عالی.