آموزش صفر تا صد تنظیمات نرم افزار نقشه برداری PIX4D برای اندروید

در این مقاله، شرکت کارتال قصد دارد به آموزش صفر تا صد تنظیمات نرم افزار نقشه برداری PIX4D برای اندروید بپردازد. به طور کلی تمام مراحلی را که باید طی کنید تا با استفاده از Pix4Dcapture به درستی پرواز کنید، توضیح داده شده است. برای آشنایی با اپلیکیشن و داشتن بهترین تجربه استفاده از آن توصیه می شود این مقاله را با دقت مطالعه کنید.
در این مقاله قسمت های زیر پوشش داده شده است:
- صفحه ورود/ثبت نام
- صفحه اصلی
- برنامه و تنظیمات پرواز
- چک لیست برخاستن
- اجرای ماموریت و تله متر
- همگام سازی کنید، نتایج را بررسی کنید و در ابر Pix4D آپلود کنید.
صفحه ی ورود/ ثبت نام
اولین باری که Pix4Dcapture باز می شود یا اگر کاربر وارد نشده باشد، این صفحه نمایش داده می شود.
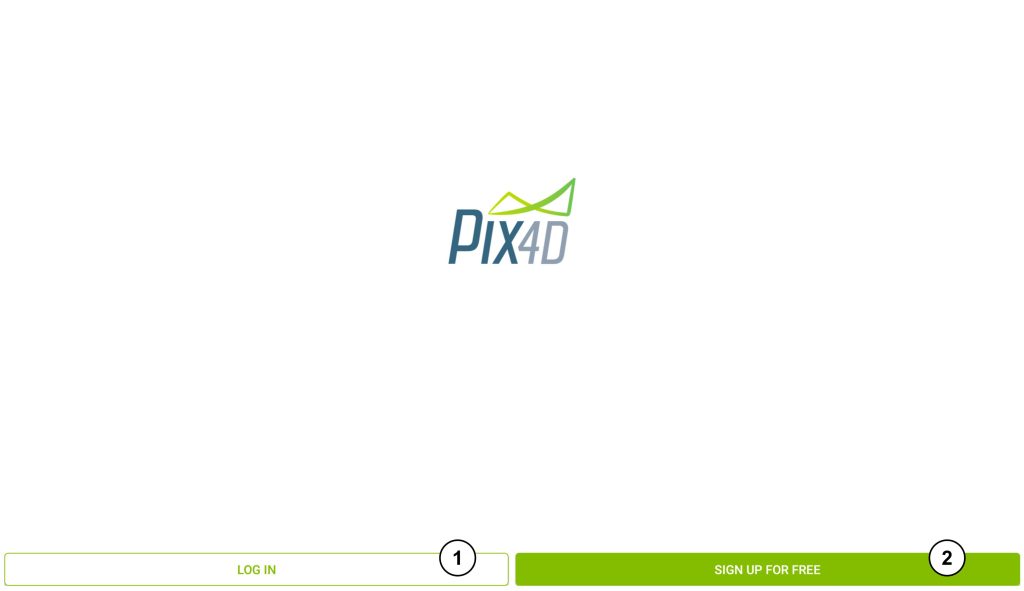
1: روی LOG IN ضربه بزنید و ایمیل و رمز عبور مرتبط با حساب Pix4D را برای دسترسی به صفحه اصلی وارد کنید
2: روی SIGN UP FOR FREE ضربه بزنید و قبل از استفاده از Pix4Dcapture، در صورت عدم وجود یک حساب Pix4D، مراحل ایجاد یک حساب Pix4D را دنبال کنید.
صفحه ی اصلی
صفحه اصلی پس از ورود به سیستم یا اگر کاربر قبلاً وارد شده باشد نمایش داده می شود. توجه داشته باشید که در اندروید بسته به پهپاد خود، همیشه باید از برنامه Ctrl+DJI، Ctrl+Parrot، Ctrl+Parrot 2، Ctrl+Yuneec شروع کنید. استفاده از این نرم افزار ها، در حقیقت پهپاد شما را با نرم افزار Pix4D متصل می کند. این مرحله در گوشی های آیفون وجود ندارد.

از صفحه اصلی، چندین عمل امکان پذیر است. قبل از انتخاب یک ماموریت یا میشن، توصیه می کنیم تنظیمات عمومی را بررسی کنید.
1: برای دسترسی به تنظیمات عمومی، روی تنظیمات ضربه بزنید. برای اطلاعات بیشتر: تنظیمات عمومی (اندروید).
2: روی LOGOUT ضربه بزنید و به صفحه ورود/ثبت نام بازگردید.
3، 4، 5، 6، 7: برای انتخاب بین ماموریت های Polygon، Grid، Double Grid، Circular، Free Flight ضربه بزنید. در مورد تفاوت این حالت ها در یک مقاله جداگانه آموزش داده شده است.
8: برای دسترسی به فهرست پروژه ضربه بزنید.
9: برای دسترسی به Tutorial/Help ضربه بزنید. این امکان دسترسی مستقیم به انیمیشن ها، مستندات آنلاین و مقالات عیب یابی را فراهم می کند.
نکته های مهم:
میشن ها باید بسته به پروژه ای که قرار است انجام شود، انتخاب شوند.
ماموریت های Free Flight نیمه اتوماتیک هستند و با بقیه متفاوت هستند و در این راهنما توضیح داده نخواهد شد.
برای مأموریتهای چند باتری، به منظور بهینهسازی پرواز، توصیه میکنیم همگامسازی خودکار با دستگاه تلفن همراه را غیرفعال کنید و پس از پایان کل ماموریت،عملیات همگام سازی را انجام دهید.
برنامه و تنظیمات پرواز PIX4D
پس از انتخاب نوع ماموریت، امکان برنامه ریزی یک پرواز خودکار و گرفتن تصویر وجود دارد. شرح موارد/دکمههای اصلی که برای برنامهریزی پرواز استفاده میشوند در زیر آمده است:
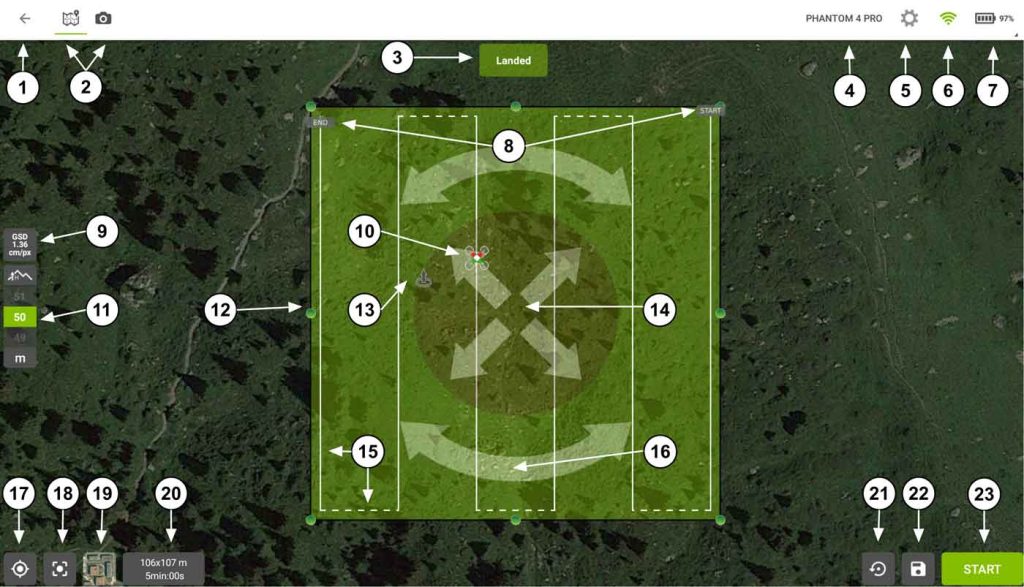
تعریف شبکه یا رن های پروازی در PIX4D
12: برای تنظیم اندازه و شکل شبکه برنامه پرواز، نقاط کنترلی شبکه را بکشید.
14: روی فلش متقاطع ضربه بزنید تا شبکه برنامه پرواز به مکان مورد نظر منتقل شود.
16: برای چرخاندن شبکه برنامه پرواز، روی فلش های منحنی ضربه بزنید.
17: نمای نقشه را روی موقعیت GPS دستگاه تلفن همراه در مرکز قرار دهید.
18: نمای نقشه را روی شبکه وسط قرار دهید
19: صفحه نمایش را بین نمای نقشه یا ماهواره تغییر دهید. به طور پیش فرض، نمای نقشه خواهد بود.
21: Grid را به اندازه پیش فرض 100mx100m در مکان فعلی بازنشانی کنید.
تنظیمات پرواز
5: با این گزینه به تنظیمات دسترسی پیدا کنید. بسته به نوع ماموریت انجام شده، پارامترهای مهمی مانند همپوشانی یا زاویه چرخش دوربین را در این قسمت می توان تنظیم کرد.
9: فاصله نمونه برداری از زمین (GSD). این گزینه هنگام تغییر تنظیمات پرواز، به طور خودکار به روز می شود.
11: برای انتخاب ارتفاع پرواز از 10 تا 150 متر، مقیاس را اسکرول کنید. اگر حالت پیشرفته در تنظیمات عمومی فعال باشد، این عدد می تواند بالاتر باشد.
20: اندازه شبکه و زمان تخمینی پرواز را برای برنامه پرواز نمایش می دهد. این گزینه نیز هنگام تغییر تنظیمات پرواز، به طور خودکار به روز می شود.
22: پروژه فعلی را ذخیره کنید.
سایر گزینه هایی که نمایش داده می شوند
2: روی دکمهها ضربه بزنید تا بین نمای نقشه یا نمای دوربین جابهجا شوید تا بتوانید در صورت نیاز ویدیوی پهپاد را دریافت و استفاده کنید.
3: وضعیت ماموریت. وضعیت های مختلف وجود دارد و در طول ماموریت به روز می شود. (جزئیات بیشتر در بخش بعدی)
4: نشان می دهد که پهپاد انتخاب شده است.
5: نماد اتصال پهپاد. اگر پهپاد سبز باشد به درستی به Pix4Dcapture متصل است. اگر خاکستری باشد، ارتباط با پهپاد وجود ندارد.
7: درصد باتری پهپاد. روی این دکمه ضربه بزنید تا تله متری پهپاد نمایش داده شود. (جزئیات بیشتر در مورد تله متری در بخش بعدی). در صورت عدم اتصال به پهپاد N/A نمایش داده می شود.
8: نقطه شروع/پایان را نشان می دهد. وقتی پهپاد به نقطه پایانی رسید، به نقطه اصلی بازگشته و فرود می آید.
10: موقعیت و جهت پهپاد را نشان می دهد. بازوهای سبز رنگ در پشت پهپاد و بازوهای قرمز در جلو قرار دارند.
13: Homepoint را نشان می دهد، این نقطه برای اولین بار تنظیم می شود که برنامه به اندازه کافی ماهواره دریافت کند تا موقعیت GPS پهپاد را بدست آورد. توجه داشته باشید که پهپاد پس از اتمام ماموریت به طور خودکار در Homepoint فرود می آید.
15: خط یکپارچه نشانگرخطوط پرواز و خط نقطه چین نشانگرخط انتقال هلی شات بین رن های پروازی است. تعداد خطوط پرواز به تنظیمات برنامه پرواز بستگی دارد به این که چگونه دوربین پهپاد استفاده می شود.
پیمایش منو
1: برای بازگشت به صفحه اصلی ضربه بزنید.
23: روی START ضربه بزنید تا قبل از برخاستن، چک لیست تیک آف را مرور کنید.
نکته های مهم:
پهپاد تغییرات زمین را دنبال نخواهد کرد. به این معنی که هنگام برنامه ریزی برای پرواز در زمین های دارای پستی و بلندی احتیاط بیشتری کنید تا از برخورد جلوگیری شود. در این زمینه انتخاب نقطه مناسب برای عملیات تیک آف بسیار مهم است
امکان وارد کردن فایل kml/.kmz. برای طرح پرواز وجود دارد.
برنامه ریزی یک ماموریت و پرواز با آن بدون اینترنت در سایت امکان پذیر است.
امکان انجام پروازهای چند باتری وجود دارد. برای اطلاعات بیشتر
چک لیست پرواز
پس از ضربه زدن روی START، پنجره ای نمایش داده می شود که برنامه پرواز ایجاد شده و اتصال پهپاد را نشان می دهد.
بازگشت به برنامه و تنظیمات پرواز با ضربه زدن روی CANCEL یا رفتن به چک لیست پرواز در صورت ضربه زدن روی NEXT امکان پذیر است.
چندین پارامتر توسط Pix4Dcapture قبل از اینکه کاربر بتواند برخاسته و ماموریت را انجام دهد بررسی می شود:
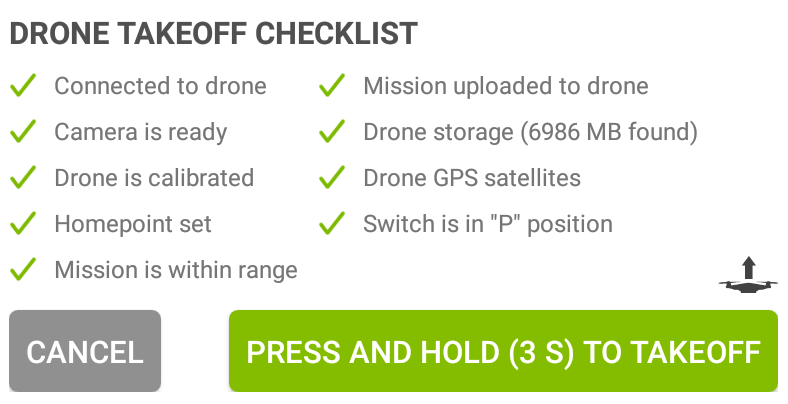
چک لیست بالا برای پهپاد DJI است. با استفاده از پهپاد Parrot یا Yuneec کمی متفاوت خواهد بود.
برای شروع ماموریت دکمه مربوطه را به مدت 3 ثانیه فشار داده و نگه دارید. موتورهای پهپاد روشن می شوند و پهپاد قبل از رفتن به اولین ایستگاه بین راهی به ارتفاع پرواز انتخاب شده می رسد.
نکته مهم:
اگر موردی به درستی اعتبارسنجی نشده است، در صورت امکان، آن را برطرف کنید تا دچار مشکل نشوید.
اجرای ماموریت و تله متری (چند ضلعی، شبکه ای، شبکه ای دوگانه، دایره ای)
پس از شروع، ماموریت و گرفتن تصویر کاملاً خودکار است. اگر رفتار غیرمنتظره ای اتفاق بیفتد، این امکان وجود دارد تا در هر زمان ماموریت قطع شود.
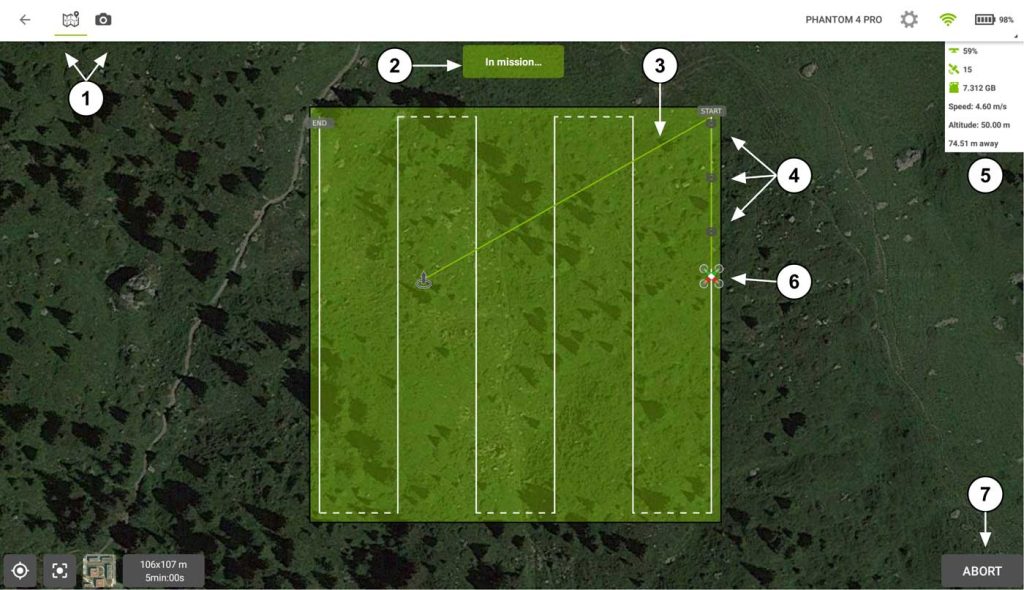
1: برای جابهجایی بین نمای نقشه یا نمای دوربین ضربه بزنید تا ویدیوی پهپاد را دریافت کنید. نمای دوربین تمام صفحه خواهد بود.
7: برای قطع کردن ماموریت در حال انجام، روی ABORT ضربه بزنید. پهپاد معلق خواهد ماند و منتظر اقدام بعدی کاربر است.
پس از زدن ABORT دو گزینه پیشنهاد می شود:
– برای فرود پهپاد روی GO HOME ضربه بزنید
– برای ادامه ماموریت پس از گذراندن چک لیست برخاست، روی START ضربه بزنید.
2: وضعیت ماموریت می تواند فرود آمده، شناور، در حال فرود، رفتن به ماموریت، در ماموریت، برخاستن باشد.
3: مسیری که توسط پهپاد طی شده است با یک خط سبز نشان داده شده است.
4: هر بار که تصویری به دست می آید، یک نماد دوربین در طول مسیر پرواز اضافه می شود.
6: موقعیت و جهت گیری فعلی پهپاد.
نکته های مهم:
دریافت تصویر بر اساس یک تایم لپس است که بسته به تنظیمات ماموریت تنظیم می شود. پس از آن طبیعی است که تصاویر در انتهای خطوط پروازی که پهپاد در حال چرخش و کاهش سرعت است برای رفتن به رن بعدی است، جمع شود.
هنگامی که ماموریت متوقف می شود، اگر تنظیمات مربوطه فعال شود، تصاویر همگام می شوند. در ماموریت Grid، یک شبکه جدید با باقی مانده پروژه شما ایجاد می شود. در Polygon، Double Grid و Circular، یک شبکه جدید با اندازه مشابه در کنار اولین ماموریت ایجاد می شود.
همگام سازی کنید، نتایج را بررسی کنید و در ابر Pix4D آپلود کنید.
به طور پیش فرض، تصاویر به طور خودکار با دستگاه تلفن همراه در پایان پرواز یا هنگام ضربه زدن به ABORT در طول ماموریت همگام می شوند.
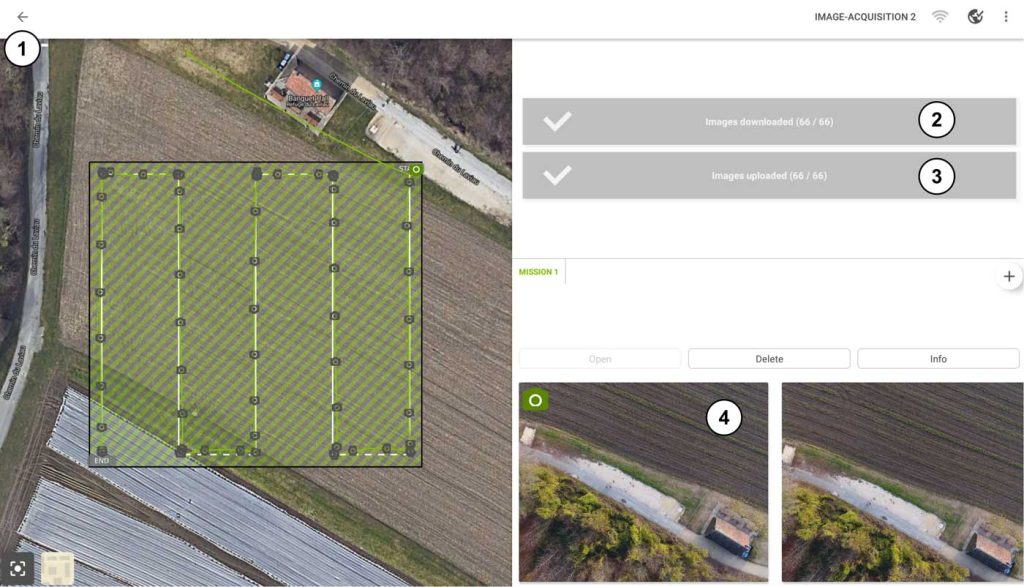
1: برای بازگشت به لیست پروژه، روی این دکمه ضربه بزنید.
2: برای دانلود تصاویر از پهپاد به دستگاه تلفن همراه، روی این دکمه ضربه بزنید.
3: برای آپلود تصاویر در Pix4D Cloud روی این دکمه ضربه بزنید.
4: برای بررسی تصاویر به دست آمده به راست/چپ پیمایش کنید و برای بررسی کیفیت دریافت روی هر تصویر ضربه بزنید.
نکته های مهم:
برای دانلود تصاویر باید با Pix4Dcapture به پهپاد متصل باشید.
دانلود تصاویر از پهپاد به دستگاه تلفن همراه اجباری نیست. در برخی موارد، برای بهینهسازی گردش کار و صرفهجویی در باتری پهپاد، میتوان این فرآیند را بعداً آغاز کرد یا آنها را از کارت SD پهپاد دریافت کرد.
برای آپلود تصاویر در Cloud، به اتصال اینترنت و لایسنس معتبر Pix4D نیاز است.
