آموزش نرم افزار DJI Assistant 2

در این مقاله شرکت کارتال قصد دارد به معرفی نرم افزار DJI Assistant 2 شرکت دی جی آی بپردازد و کاربرد های آن را معرفی کند. این نرم افزار ورژن های مختلفی دارد که هر کدام به پهپاد خاصی سازگار هستند. ورژن مختص هلی شات خود را می توانید از سایت شرکت دی جی آی دانلود و نصب کنید. این نرم افزار برای ویندوز و مک در دسترس است.
DJI Assistant 2 یکی از بهترین برنامه های پهپادی است. اگر به دنبال راهی برای مدیریت اطلاعات پرواز خود هستید، استفاده از این نرم افزار می توانند به کما کمک کند. با استفاده از نرم افزار DJI Assistant 2 می توانید پرواز با کوادکوپتر را شبیه سازی کنید، سنسورهای بینایی (vision sensor) کوادکوپتر خود را کالیبره کنید و سیستم عامل را به روز کنید. برای کسب اطلاعات بیشتر در زمینه خطای ویژن سنسور مقاله ما در این زمینه را مطالعه کنید. علاوه بر این، اطلاعات جمعآوریشده در صورت خرابی پهپاد شما (بروز سانحه) بسیار مهم هستند که با استفاده از این نرم افزار می توانید اطلاعات ثبت شده را بررسی و عیب یابی هلی شات را انجام دهید.
نسخه های در دسترس DJI Assistant 2
DJI Assistant 2 یک برنامه دسکتاپ از DJI است که برای ویندوز و مک در دسترس است. امکانات موجود در این نرم افزار شامل موارد زیر است:
- ارتقاء سیستم عامل (Firmware upgrade)
- داده ها را در پهپاد خود آپلود کنید
- دسترسی به جعبه سیاه (log)
- کالیبراسیون (calibration)
- شبیه سازی (Simulation)
- چندین گزینه پیکربندی Wi-Fi
- تنظیمات بازنشانی کارخانه ای با کاربری آسان (factory reset settings)
آیا به نرم افزار DJI Assistant 2 نیاز داریم؟
در بیشتر موارد می توانید از DJI Assistant 2 یا DJI GO 4 برای انجام کارهای اولیه و به روز رسانی ها استفاده کنید. اما، تنها از DJI Assistant 2 میتوانید برای شبیه سازی پرواز، انتقال داده و کالیبره کردن استفاده کنید.
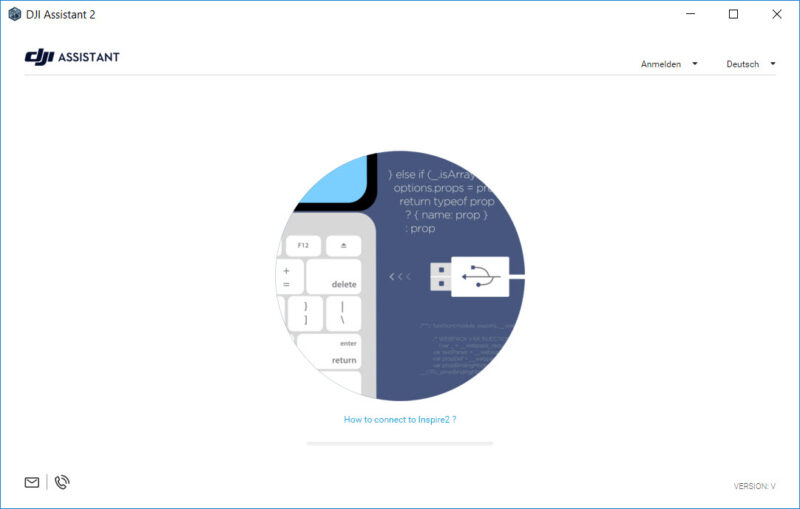
DJI Assistant 2 برای چه پهپاد هایی کاربرد دارد؟
نسخه های متعددی از این نرم افزار در سایت دی جی آی برای محصولات مختلف این شرکت موجود است. به عنوان مثال این نرم افزار برای پهپاد های سری مویک، فانتوم 4، اسپارک موجود است. همچنین برای استبلایزر های سری رونین و حتی هلی شات های fpv نیز نسخه هایی از این نرم افزار در سایت شرکت دی جی آی موجود است. برای دانلود نسخه سازگار با پهپاد یا استبلایزر خود و مشاهده لیست کامل نسخه های سازگار با محصولات مختلف به سایت شرکت دی جی آی مراجعه کنید.
نحوه نصب DJI Assistant 2
- برنامه را از وب سایت رسمی DJI دانلود کنید.
- برای دسترسی به فایل اجرایی، روی آن دوبار کلیک کنید.
- به نرم افزار اجازه دهید تا با کلیک کردن روی «بله» تغییراتی در دستگاه شما ایجاد کند.
- توافقنامه کاربر را بپذیرید.
- برای ایجاد میانبر دسکتاپ، روی گزینه “Next” ضربه بزنید.
- پس از کلیک بر روی “نصب” صبر کنید.
- نصب پس از استخراج فایل شروع می شود.
- برای تکمیل فرآیند، “پایان” را انتخاب کنید.
چگونه پهپاد خود را به DJI Assistant 2 متصل کنیم؟
- DJI Assistant 2 را روی رایانه راه اندازی کنید.
- ملخ ها را بردارید و پهپاد خود را روشن کنید.
- یک کابل mini-USB بین کامپیوتر و کوادکوپتر خود وصل کنید. چند ثانیه صبر کنید تا این دو به هم متصل شوند. به عنوان مثال، Mini 2 این کار را در عرض 20 ثانیه انجام می دهد.
- وقتی نام پهپادتان ظاهر شد روی آن کلیک کنید.
- سپس می توانید گزینه مورد نیازتان مانند ارتقاء سیستم عامل یا شبیه ساز پرواز را انتخاب کنید.
چگونه با DJI Assistant 2 پهپاد خود را به روز رسانی کنیم؟
DJI Assistant 2 به شما امکان میدهد به روزرسانی را روی رایانه به جای تلفن هوشمند انجام دهید و سیستم عامل خود را بهروزرسانی کنید.
در اینجا نحوه به روز رسانی سیستم عامل پهپاد و کنترلر آورده شده است:
- پهپاد را به یک کابل میکرو USB وصل کنید.
- سپس، کامپیوتر خود را با استفاده از همان کابل وصل کنید.
- پهپاد خود را راه اندازی کنید.
- در رایانه خود، برنامه DJI Assistant 2 را اجرا کنید.
- پهپاد خود را از منوی اصلی آن انتخاب کنید.
- به صفحه سمت چپ بروید و “به روز رسانی سیستم عامل (Firmware upgrade)” را انتخاب کنید.
- زمانی که لیست بهروزرسانیهای میانافزار موجود روی صفحه نمایش شما ظاهر شد، آخرین نسخه میانافزار را انتخاب کنید.
- با کلیک روی «شروع بهروزرسانی»، بهروزرسانی را شروع کنید.
- کوادکوپتر را به تنظیمات کارخانه برگردانید
- نصب سیستم عامل در حال انجام را به روز کنید
- اگر آخرین نسخه دارای اشکالاتی است که دوست ندارید، به نسخه سیستم عامل قبلی برگردید
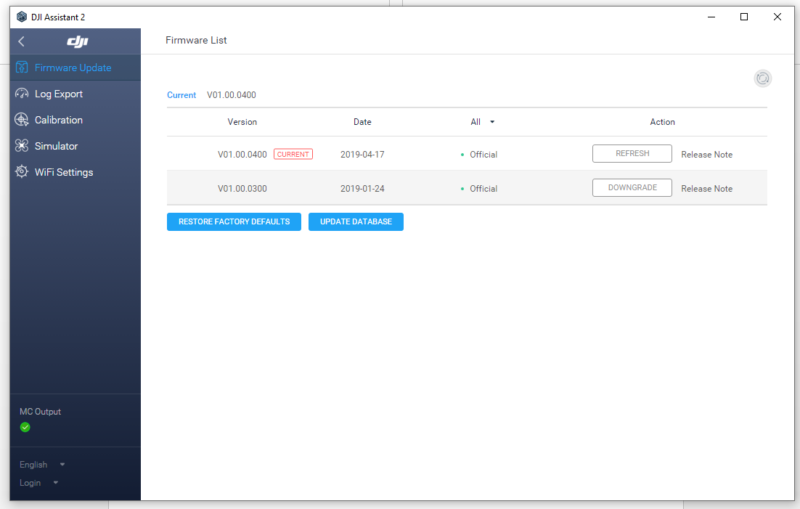
چگونه می توانم کنترلر هوشمند DJI را با DJI Assistant 2 به روز کنیم؟
درصورت پرواز با کنترلر بروز نشده، سیگنالهای هشداری دریافت خواهید کرد، مگر اینکه کنترلکننده خود را بهروز نگه دارید. بنابراین، در حالی که در حال ارتقاء پهپاد خود در رایانه خود هستید، همین کار را برای کنترلر به صورت زیر انجام دهید:
- کنترلر را با یک کابل micro USB به کامپیوتر خود وصل کنید.
- کنترلر خود را روشن کنید.
- در رایانه خود، نرم افزار DJI Assistant 2 را راه اندازی کنید.
- کنترلر را از منوی اصلی آن انتخاب کنید.
- به صفحه سمت چپ بروید و “به روز رسانی سیستم عامل” را انتخاب کنید.
- پس از پر شدن لیست نسخه های میان افزار موجود روی صفحه، آخرین نسخه میان افزار را انتخاب کنید.
- به روز رسانی را با کلیک بر روی “شروع به روز رسانی” شروع کنید.
برنامه DJI Assistant 2، درست مانند پهپاد، می تواند عملکردهای زیر را روی کنترلر شما امکان پذیر کند:
- تنزل دادن سیستم عامل کنترلر
- به روز رسانی فرآیند نصب
- بازیابی تنظیمات کارخانه
چگونه می توان سنسور های بینایی (vision sensor) را با DJI Assistant 2 کالیبره کرد؟
برای اطمینان از ایمنی پهپاد خود و سایر افراد اطراف، هر زمان که خطاهای ,dCk sks,v رخ داد، فوراً پهپاد خود را به خانه برگردانید. DJI Assistant 2 می تواند به شما کمک کند تا از طریق کالیبراسیون عملکرد ویژن سنسور ها را اصلاح کنید.
می توانید از DJI Assistant 2 برای کالیبره کردن پهپاد خود به صورت زیر استفاده کنید:
- DJI Assistant 2 را راه اندازی کنید.
- بررسی کنید که باتری پهپاد شما بیش از 49٪ باشد.
- ملخ های پهپاد خود را بردارید.
- پهپاد خود را راه اندازی کنید.
- پهپاد خود را با استفاده از یک سیم USB به رایانه متصل کنید. DJI Assistant 2 به طور خودکار اتصال کوادکوپتر شما را تشخیص می دهد.
- بخشی را با نام هلیشات خود انتخاب کنید.
- روی “Calibration” در سمت چپ پنجره جدید کلیک کنید.
- پهپاد را با دقت جلوی صفحه نمایش در فاصله مناسب قرار دهید.
- در حالی که هلی شات خود را در یک مکان ثابت نگه دارید، مربع ها را دنبال کنید. فقط آن را کج کرده و بچرخانید.
- پس از آن، به عقب برگردید و روند را دوباره انجام دهید.
- پس از کالیبره کردن مجموعهای از حسگرها برای هر دو «دور» و «نزدیک»، برنامه از شما میخواهد که همین کار را برای سایر مجموعههای ویژن سنسور در جهت های دیگر (در صورت وجود) انجام دهید.
- با کالیبره شدن تمام سنسورهای بینایی، برنامه داده های جمع آوری شده را محاسبه می کند، سپس تنظیمات فعلی را در پهپاد آپلود می کند.
پس از اتمام، «موفقیت کالیبراسیون» را مشاهده خواهید کرد. با مشاهده ی متن اکنون می توانید از DJI Assistant خارج شوید، اتصال را قطع کنید و سپس پهپاد خود را خاموش کنید.
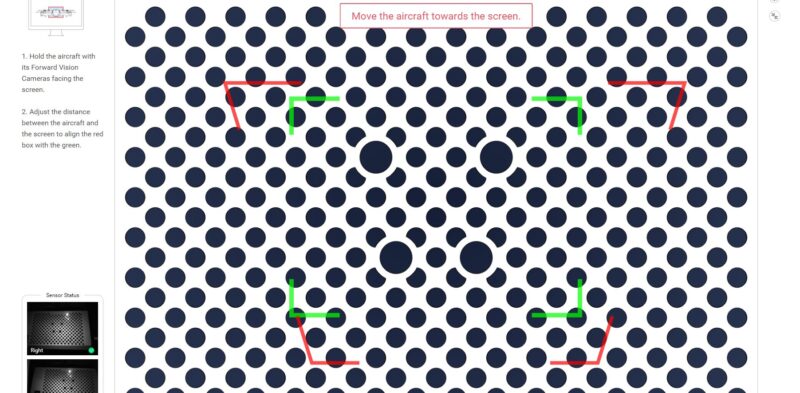
چگونه گزارش پرواز DJI خود را دریافت کنم؟
این فسمت به بررسی و ارزیابی داده های پرواز پهپاد شما و تشخیص خطای پهپاد کمک می کند.
برای دسترسی به گزارش های خود:
- برنامه DJI Assistant را اجرا کنید و «Profile» را انتخاب کنید.
- در پایین صفحه نمایه، روی «بیشتر» کلیک کنید.
- سپس گزینه “Flight Data Center” را انتخاب کنید.
- هنگام باز کردن این بخش برای اولین بار، پیامی ظاهر می شود که از شما می خواهد با کلیک بر روی دکمه “SD Card” وارد صفحه شوید و سوابق خود را مشاهده کنید. برای تایید دکمه را فشار دهید.
- برای مرور فایلهای ذخیرهشده در کارت SD، از «Open Data Viewer» استفاده کنید.
- اگر نمی توانید گزارش های پرواز را در کارت SD خود پیدا کنید، می توانید آنها را از تلفن خود دریافت کنید. نرم افزار DJI Go 4 نیز رکوردها را ذخیره می کند.
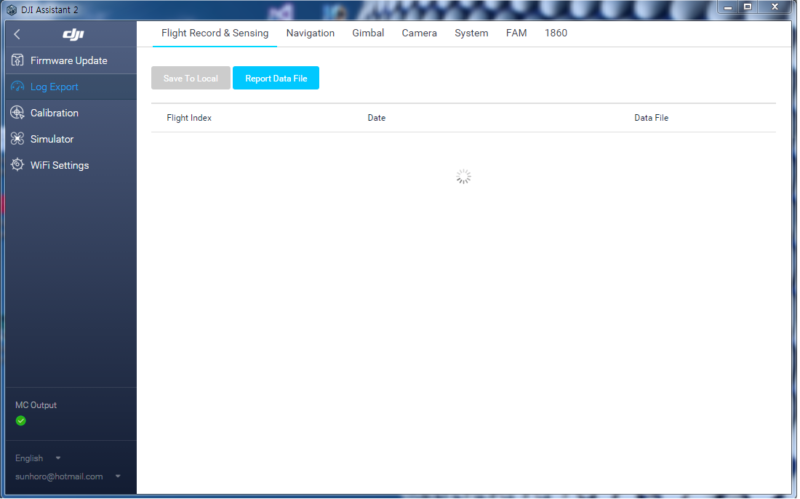
روش زیر به شما کمک می کند تا لاگ پرواز را در تلفن خود پیدا کنید:
تلفن هوشمند خود را به رایانه خود متصل کنید. هنگامی که تلفن اندروید یا آیفون خود را به رایانه متصل می کنید، به عنوان یک درایو ظاهر می شود.
پوشه های موجود در DJI-DJI را کاوش کنید. go.v4 FlightRecord – پوشه MCDatFlightRecords برای پیدا کردن اطلاعات پرواز.
برخی از اطلاعات موجود در گزارش پرواز عبارتند از:
- طول جغرافیایی
- ارتفاع فشار هوا
- عرض جغرافیایی
- Acc X، Y و Z (شتابسنج)
- شرق، شمال و سرعت معتبر پاییی
- ژیروسکوپ X، Y و Z (ژیروسکوپ)
- قطب نما X، Y و Z
- زمین، انحراف، و رول
- اعداد ماهواره ای
- سطح GPS
- وضعیت پرواز
- دریچه گاز ورودی RC
- وضعیت RC
- وضعیت موتور ESC و باتری، اجتناب
- ارتفاع یوسونیک و پرچم معتبر
- ورودی RC انحراف، رول، و زمیی
- ارتفاع دید
DJI Assistant 2 Simulator چیست؟
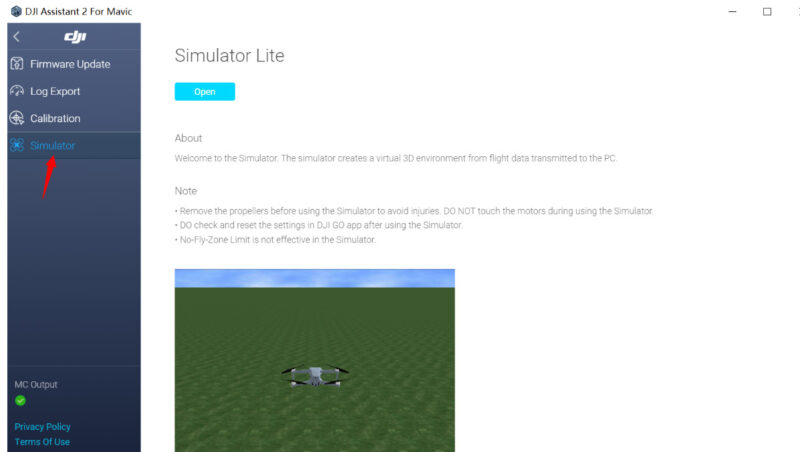
نحوه استفاده از DJI Assistant 2 Simulator
- برنامه را روی رایانه خود راه اندازی کنید.
- کنترلر را به تلفن هوشمند خود متصل کنید و DJI Fly را راه اندازی کنید.
- ملخ های پهپاد را جدا کنید، اگرچه اگر شبیه ساز شما به درستی شروع به کار کند، موتور در حین شبیه سازی نمی چرخد.
- اکنون، پهپاد خود را با قرار دادن یک سیم USB کوچک به رایانه متصل کنید.
- کنترلر و کوادکوپتر خود را روشن کنید.
- هنگامی که به درستی به رایانه شما متصل می شود، صفحه نرم افزار DJI Fly نشان می دهد که به DJI Assistant 2 متصل است.
- در نرم افزار، “Simulator” را از منوی سمت چپ انتخاب کنید، سپس روی “Open” کلیک کنید.
- طول جغرافیایی، عرض جغرافیایی و سرعت باد مورد نظر برای شبیه سازی را وارد کنید.
- “مولفه شمال” سرعت باد شمال به جنوب را مشخص می کند.
- “مولفه شرقی” سرعت باد شرقی-غربی را نشان می دهد.
- “مولفه رو به پایین” نشان دهنده سرعت عمودی باد است.
- برای شروع شبیه سازی، روی «شروع شبیه سازی» ضربه بزنید.
- پنجره جدیدی که پهپاد شما را نشان می دهد راه اندازی می شود. DJI Fly نمایشگر نمای دوربین را نشان می دهد. شما می توانید شبیه ساز را با استفاده از کنترلر مانند یک هواپیمای واقعی کنترل کنید.
- برای تغییر مکان دیدگاه خود، روی صفحه ضربه بزنید و نشانگر ماوس خود را تنظیم کنید.
- هنگامی که روی جایی که پهپادتان است کلیک راست میکنید، صفحه تنظیمات ظاهر میشود.
- اگر کادر “show trace” را علامت بزنید، مسیر پرواز روی صفحه ظاهر می شود.
- اگر “ذخیره ردیابی در فایل” را انتخاب کنید، فایل گزارش حاوی مسیر پرواز در قالب متن ذخیره می شود. در زیر پوشه ای که به عنوان “save path” مشخص شده است، یک پوشه جدید ایجاد می شود و گزارش به عنوان “trace.txt” ذخیره می شود.
- برای بستن شبیه سازی، “Stop Simulating” را انتخاب کنید.

بسیار آموزنده و مفید بود واقعا تشکر می کنم از نویسنده خیلی ممنونم خیلی بدردم خورد ممنونم
من هر کاری میکنم تا متصل بشم نمیشه اصلا اون علامت usb وارد دستگاه نمیشه@