ایجاد نقشه Orthomosaic با برنامه DroneDeploy

در این نوشته ما در شرکت کارتال قصد داریم، نحوه ایجاد یک نقشه Orthomosaic در برنامه DroneDeploy را آموزش دهیم.
مقدمه
DroneDeploy برنامه ای قدرتمند است که می توان با استفاده از آن و تصاویر پهپاد نقشه های 2 بعدی با وضوح بالا و مدل های 3 بعدی تولید کرد.
این نرم افزار کاربر پسند با ثبت خودکار تصاویر هوایی مناسب با پروژه شما را ارائه می دهد. تصاویر را پردازش کرده و نقشه های Orthomosaic و مدل های 3D را ایجاد می کند و به شما امکان می دهد از نقشه ها برای اندازه گیری مسافت، مساحت و حجم استفاده کنید.
جهت آشنایی با orthomosaic، میتوانید مقاله “ارتوموزاییک و ارتوفتو چیست؟” را مطالعه کنید.
ایجاد یک نقشه Orthomosaic در DroneDeploy شامل سه مرحله اساسی است:
- برنامه ریزی مسیر پرواز
- پرواز و گرفتن عکس های هوایی
- پردازش تصاویر برای ایجاد نقشه Orthomosaic و مدل 3D
مرحله اول : ایجاد مسیر پرواز
نرم افزار DroneDeploy به شما امکان می دهد مسیر پرواز خودکار ایجاد کنید که پهپاد شما با توجه به آن پرواز کند تا عکس های هوایی مناسب برای ایجاد نقشه های Orthomosaic و مدل های 3 بعدی بگیرد. شما همچنین هنگام ایجاد مسیر پرواز خود گزینه های مختلفی دارید. می توانید وضوح نقشه خود را تنظیم کنید و حتی 3D Enhanced را برای ایجاد مدل های 3 بعدی دقیق تر و بهتر تر فعال کنید.
برای ایجاد مسیر پرواز، وارد حساب DroneDeploy خود شوید و در گوشه سمت چپ بالای صفحه گزینه “New Project” را انتخاب کنید.
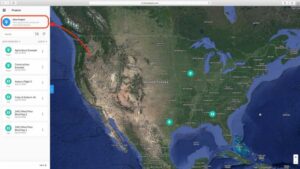
لوکیشن محلی را که میخواهید پرواز کنید، پیدا کنید. نشانگر مکان را و طوری قرار دهید که دقیقا روی محل مورد نظر شما باشد. سپس روی “Create project here” کلیک کنید.
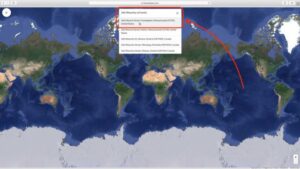
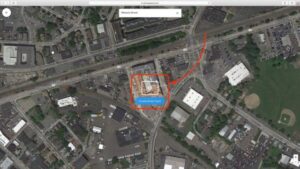
نام پروژه را وارد کنید و سپس روی “Continue” کلیک کنید.
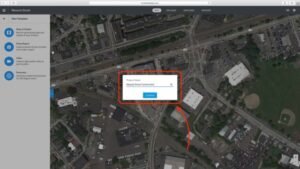
از منوی سمت چپ ، “New Map Plan” را انتخاب کنید.
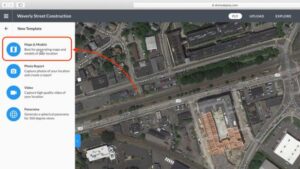
مربعی روی صفحه قرار می گیرد که نقطه شروع مسیر پرواز خودکار خواهد بود. روی دایره ها در گوشه های مربع کلیک و بکشید تا مسیر پرواز خود را برای پوشش کل منطقه خود گسترش دهید.
شما می توانید روی دایره های خاکستری رنگ در مرکز نقاط خط کلیک کنید تا نقاط اضافی اضافه کنید و طرح پرواز خود را مطابق با شکل منطقه خود ایجاد کنید. DroneDeploy توصیه می کند “Overflying” را ایجاد کنید، یا مسیر پرواز خود را طوری ایجاد کنید که از محدوده منطقه شما فراتر رود. باید فضایی اضافه بین لبه مسیر پرواز و منطقه مورد نظر وجود داشته باشد.

تنظیمات مسیر پرواز در نقشه DroneDeploy
DroneDeploy به شما امکان می دهد انواع تنظیمات جزئیات نقشه ، وضوح و تصاویری که گرفته می شود را تغییر دهید.
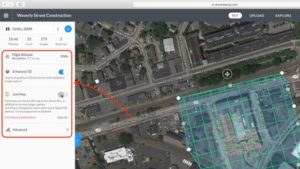
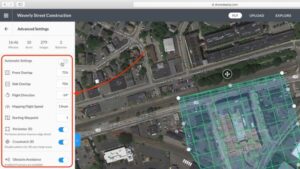
ارتفاع پرواز
ارتفاع پرواز تعیین می کند که هواپیمای بدون سرنشین شما چند پا بالای سطح زمین (AGL) پرواز کند و بر وضوح نقشه نهایی orthomosaic شما تأثیر می گذارد. پرواز در ارتفاع پایین تر طول پرواز را بیشتر می کند، اما وضوح نقشه را افزایش می دهد. بسته به وسعت در طرح نقشه خود، DroneDeploy ارتفاع پرواز توصیه شده را ارائه می دهد.
وضوح نقشه با واحد “اینچ در هر پیکسل” اندازه گیری می شود، یا چند اینچ زمین در یک پیکسل عکس هوایی قرار می گیرد. هر چه عدد کمتر باشد، وضوح نقشه بالاتر است. در اینجا برخی از ارتفاعات پرواز معمولی و وضوح نقشه ای که تولید می کنند آورده شده است:
- 150 فوت: وضوح 0.5 اینچ / پیکسل
- 200 فوت: وضوح 0.7 اینچ / پیکسل
- 250 فوت: وضوح 0.9 اینچ / پیکسل
- 300 فوت: وضوح 1.1 اینچ / پیکسل
- 350 فوت: وضوح 1.3 اینچ / پیکسل
- 390 فوت: وضوح 1.4 اینچ / پیکسل
در حالی که پرواز در ارتفاع پایین تر ممکن است در زمینه تصویربرداری، نقشه با وضوح بالاتری ارائه دهد، DroneDeploy به شما توصیه می کند که در ارتفاع بالاتر پرواز کنید تا کیفیت نقشه خود را بهبود ببخشید.
می بینید که وضوح بالاتر لزوماً به معنای کیفیت بالاتر نیست.
مدل 3D
فعال کردن Enhanced 3D سبب میشود تا پهپاد تصاویر اضافی را برای تولید مدل های 3D با کیفیت بالاتر ضبط کند. پس از تکمیل برنامه پرواز، پهپاد دوربین خود را کمی کج می کند و در اطراف محیط منطقه مورد نظر پرواز می کند. این داده های اضافی را برای اضافه کردن بافت به ساختمان ها و رندر کردن یک حالت 3D دقیق تر استفاده می کند. اگر قصد دارید از نقشه خود برای ایجاد مدل های 3D استفاده کنید، حتماً این تنظیم را روشن کنید.
نقشه زنده HD
Live Map HD به شما امکان می دهد نقشه orthomosaic خود را در زمان واقعی در برنامه DroneDeploy در تلفن هوشمند یا تبلت خود در حالی که تصویربرداری انجام می شود، مشاهده کنید. دیدن یک نقشه 2D زنده برای کارگران ساختمانی که می خواهند یک به روز رسانی زنده از محل ساخت و ساز خود را ببینند مفید است، یا برای کشاورزانی که می خواهند یک به روز رسانی زنده از NDVI مزرعه خود را در حالی که هواپیمای بدون سرنشین در حال پرواز است، ببینند. نقشه 2D زنده پیش نمایش شده در برنامه از کیفیت پایین تر نسبت به نقشه نهایی تولید شده توسط DroneDeploy است.
تنظیمات پیشرفته پرواز در DroneDeploy
DroneDeploy به شما امکان می دهد نقشه های orthomosaic با کیفیت بالا و مدل های 3D را با استفاده از تنظیمات خودکار خود ایجاد کنید. با این حال، اگر می خواهید کنترل بیشتری بر نقشه و ضبط تصویر خود داشته باشید، DroneDeploy تنظیمات پیشرفته ای را برای شما ارائه می دهد که می توانید پیکربندی کنید.
Front Overlap
همپوشانی بین دو تصویر است. داشتن مقدار همپوشانی بیشتر به طور معمول به بهبود کیفیت نقشه شما کمک می کند و از ایجاد سوراخ ها، شکاف ها یا داده های ناقص جلوگیری می کند. این به DroneDeploy داده های بیشتری برای تراز صحیح تصاویر شما و دوختن نقشه orthomosaic خود می دهد. مقدار همپوشانی پیش فرض 75٪ است.
Side Overlap
همپوشانی جانبی درصدی از یک تصویر است که با تصویری که در دو طرف آن گرفته می شود همپوشانی دارد. مشابه همپوشانی، داشتن مقدار بالاتر به بهبود کیفیت نقشه شما کمک می کند. مقدار همپوشانی جانبی پیش فرض 65٪ است.
Flight Direction
جهت پرواز زاویه ای است که پهپاد در بالای منطقه پرواز می کند. صرف نظر از زاویه ای که انتخاب می کنید، تمام تصویربرداری منطقه شما را پوشش می دهد. امتحان کردن زوایای مختلف پرواز می تواند برنامه پرواز شما را کارآمدتر کرده و مدت زمان پرواز شما را به میزان قابل توجهی کاهش دهد. زاویه پرواز پیش فرض 0 درجه (صفر درجه) است.
Mapping Flight Speed
سرعت پرواز نقشه سرعتی است که پهپاد برای ضبط تصویر برای نقشه شما پرواز می کند. معمولاً بهتر است این گزینه را روی تنظیم خودکار بگذارید که معمولاً روی سریعترین سرعت موجود یعنی 27 مایل در ساعت تنظیم شده است. تنها دلیل تغییر سرعت پرواز این است که در نور کم پرواز می کنید.
Starting Waypoint
نقطه شروع نقطه ای در محیط است که پهپاد شروع به ضبط تصویر می کند. نقطه شروع پیش فرض 1 یا اولین نقطه در مسیر پرواز است. تغییر نقطه شروع باعث کاهش اندازه نقشه و تعداد عکس های گرفته شده می شود. توصیه می کنیم نقطه شروع را روی مقدار پیش فرض 1 تنظیم کنید. تنها زمانی می خواهید نقطه شروع را تغییر دهید که باتری یا پهپاد را عوض کردید و در حال ادامه پرواز هستید.
Perimeter 3D
Perimeter 3D یکی از اجزای گزینه Enhanced 3D در صفحه تنظیمات اصلی پروژه است. این بهبود جزئیات و دقت لبه نقشه orthomosaic شما را با ضبط تصویر اضافی بهبود می بخشد. پهپاد در اطراف محیط نقشه شما با دوربین رو به مرکز نقشه و کمی به سمت بالا کج شده تا جزئیات را در کناره ساختمان ها ثبت کند.
Crosshatch 3D
Crosshatch 3D دومین عنصر گزینه Enhanced 3D در صفحه تنظیمات اصلی پروژه است. این الگو را دو برابر می کند و یک الگوی متقاطع مانند چکرز به جای یک الگوی پرواز موازی ایجاد می کند. فعال کردن این گزینه به طور قابل توجهی کیفیت مدل 3D شما را بهبود می بخشد، اما به طور موثر مدت زمان پرواز شما را دو برابر می کند. روشن کردن Perimeter 3D در حالی که Crosshatch 3D را خاموش می کنید یک راه عالی برای بهبود کیفیت مدل 3D شما در حالی که همچنان پرواز نسبتاً کوتاهی دارید.
جلوگیری از برخورد با موانع – Obstacle Avoidance
جلوگیری از موانع یک تنظیم نسبتاً ساده است. این امکان استفاده از حسگرهای جلوگیری از مانع موجود در پهپاد را برای تشخیص موانع و جلوگیری از برخورد پرنده در هنگام پرواز خودکار فراهم می کند. با این حال، برخی از شرایط نور ممکن است باعث تحریک حسگرهای جلوگیری از مانع و توقف هواپیمای بدون سرنشین شما شود. اگر حسگرها به طور تصادفی تحریک می شوند، می توانید جلوگیری از مانع را غیرفعال کنید تا به پرواز خود ادامه دهید.
نمایش نقشه موجود – Show Existing Map
این تنظیم به سادگی یک نقشه تولید شده قبلی از منطقه را در زیر برنامه پرواز جدید قرار می دهد. نمایش نقشه موجود می تواند مفید باشد تا بتوانید ببینید مرزهای نقشه تولید شده در رابطه با نقشه پردازش شده مقایسه کنید. در صورت نیاز مسیر پرواز خود را برای تصویر برداری بیشتر از منطقه تنظیم کنید.
Low Light
تنظیم نور کم ISO دوربین پهپاد را برای تصاویر روشن تر در محیط کم نور افزایش می دهد. همچنین اگر این تنظیم را فعال کنید، توصیه می شود سرعت پرواز پرنده خود را کاهش دهید.
تنظیم نور در DJI Go
DroneDeploy از تنظیمات خودکار دوربین هنگام پرواز و ضبط تصویر استفاده می کند. این ممکن است باعث شود تصاویر تابش نور غیریکنواخت داشته باشند، به خصوص اگر پشت بام های سفید روشن ، مقدار زیادی نور را منعکس کنند. دوربین ، نوردهی را برای پشت بام تنظیم می کند و ناحیه اطراف را تیره می کند. برای به دست آوردن تصویری یکنواخت تر، می توانید این تنظیم را روشن کنید تا نوردهی را در برنامه DJI Go به صورت دستی تنظیم کنید. DroneDeploy هنگام ضبط تصویر از نوردهی تنظیم شده در DJI Go استفاده خواهد کرد.
تنظیم فوکوس در DJI Go
DroneDeploy سعی می کند در حین پرواز به صورت خودکار فوکوس دوربین را تنظیم کند، اما گاهی اوقات سیستم فوکوس خودکار کامل نیست. برای تمرکز دستی دوربین خود قبل از پرواز، می توانید از این تنظیم برای تنظیم فوکوس در DJI Go قبل از پرواز ماموریت DroneDeploy استفاده کنید.
مرحله دوم : پرواز خودکار برای ضبط تصاویر خود
بخش دوم ایجاد نقشه orthomosaic شما این است که عکس های هوایی خود را ضبط کنید که برای پردازش نقشه نهایی شما استفاده خواهد شد. پس از اینکه تنظیمات نقشه خود را در DroneDeploy پیکربندی و بهینه کردید، پرواز را آغاز کنید.
برای پرواز در مسیر پرواز، به یک پهپاد سازگار و برنامه DroneDeploy نصب شده بر روی دستگاه تلفن همراه خود نیاز دارید. پهپاد خود را متصل کنید، برنامه DroneDeploy را راه اندازی کنید و پرواز کنید. پهپاد شما به طور خودکار در مسیر پرواز ، پرواز می کند و شروع به ضبط تصاویر شما می کند.

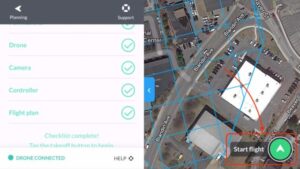

مرحله سوم : ایجاد نقشه orthomosaic
آخرین مرحله در ایجاد نقشه orthomosaic این است که تصاویر خود را راستیآزمایی و با هم ادغام کنید. راستیآزمایی تصویر به این معنی است که شما تصویر را از نظر هندسی تصحیح میکنید یعنی خطاهای اعوجاجات عدسی، زاویه تیلت، پرسپکتیو و توپوگرافی تصحیح میکنید (تغییرات ارتفاع سطح زمین، توپوگرافی نامیده میشود).
تصاویر تصحیح شده، به اصطلاح orthophotos، orthoimages یا orthophotographs نامیده میشوند. به دلیل دقت آنها میتوان برای اندازهگیری فاصلههای واقعی استفاده شوند.
تصحیح تمام تصاویر از نظر هندسی به نظر فرایندی طاقتفرسا میرسد، اما خوشبختانه با DroneDeploy پردازش تصاویر را برای شما انجام میدهد.
تنها کاری که باید انجام دهید این است که فایلهای تصویر JPG که پهپاد شما در مسیر پرواز خودکار ضبط کرده را در پروژه DroneDeploy بارگذاری کنید. DroneDeploy از Metadata embedded در تصاویر استفاده میکند، که شامل جزئیاتی مانند سازنده و مدل پهپاد شما، اطلاعات مربوط به سنسور و لنز دوربین، و همچنین مختصات GPS است، تمام تصاویر شما را راستیآزمایی و آنها را در یک نقشه orthomosaic ادغام میکند.

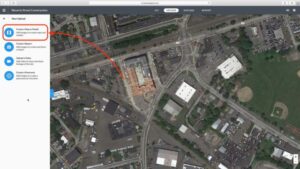
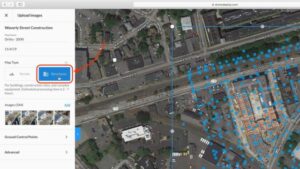
پس از مدتی پردازش، نقشه orthomosaic شما آماده خواهد بود. می توانید از نقشه orthomosaic برای اندازه گیری فاصله، مساحت و حجم، افزودن حاشیه نویسی یا هر آنچه که پروژه شما نیاز دارد استفاده کنید. شما حتی می توانید نقشه orthomosaic خود را دانلود یا با دیگران اشتراک بگذارید.

فرمت های خروجی نقشه Orthomosaic در DroneDeploy
DroneDeploy طیف گستردهای از فرمت ها را ارائه میدهد تا بتوانید دادههای نقشه خود را به روشهای مختلف استفاده کنید.
Orthomosaic
- GeoTiff
- JPG
Plant Health
- GeoTIFF
- JPG
- Shapefile
Elevation
- GeoTIFF
- JPG
- Raw Elevation Values (DEM)
- Contour DXF (AutoCAD)
- Contour SHP (Shapefile)
Digital Terrain Model (DTM)
- GeoTIFF
- JPG
- Raw Elevation Values (DEM)
- Contour DXF (AutoCAD)
- Contour SHP (Shapefile)
Cut/Fill (DSM)
- GeoTIFF
- JPG
- Raw Elevation Values (DEM)
- Contour DXF (AutoCAD)
- Contour SHP (Shapefile)
Cut/Fill (DTM)
- GeoTIFF
- JPG
- Raw Elevation Values (DEM)
- Contour DXF (AutoCAD)
- Contour SHP (Shapefile)
3D Model
- 3D Model (.obj)
Point Cloud
- LIDAR data exchange (.las)
- ASCII xyzrgb (.xyz)
- Autodesk (.rcp)
در انتها برای دریافت مشاوره و خرید می توانید با ما در ارتباط باشید.
